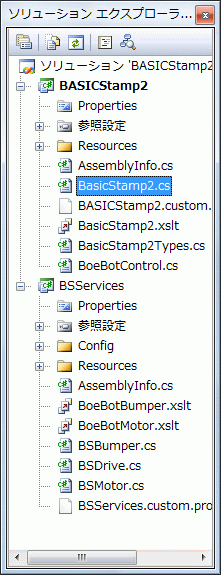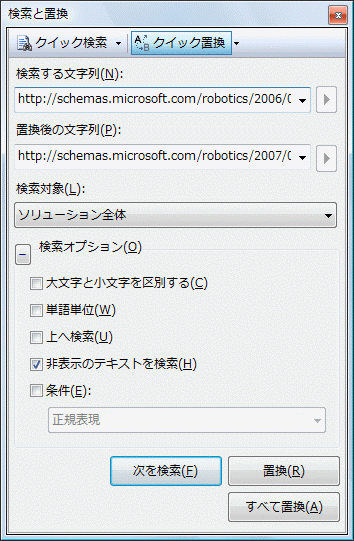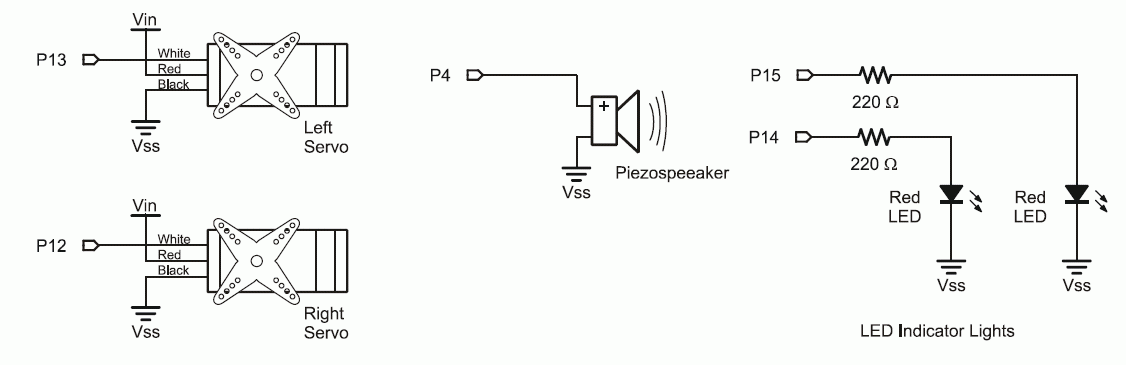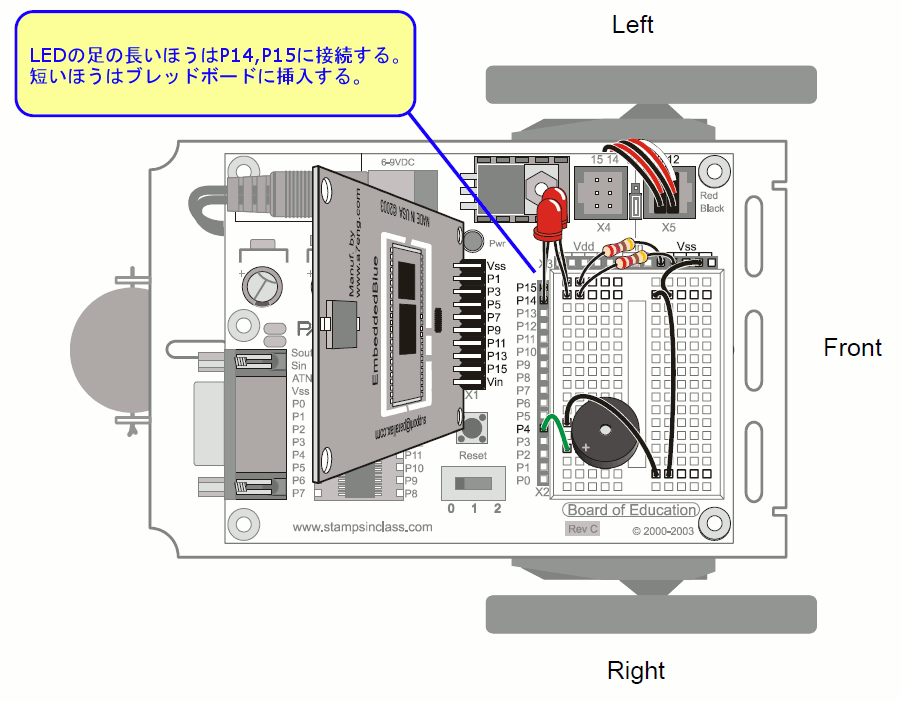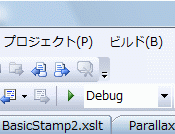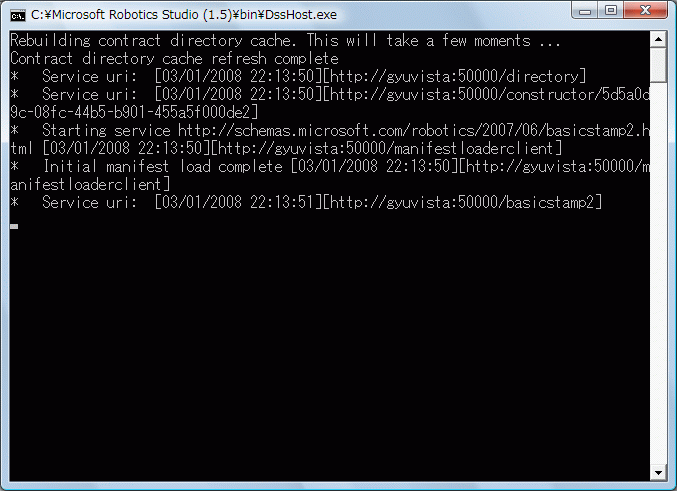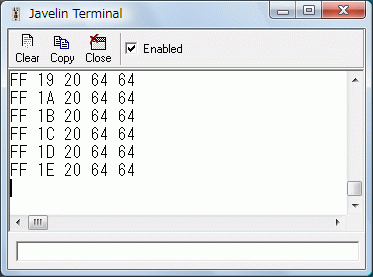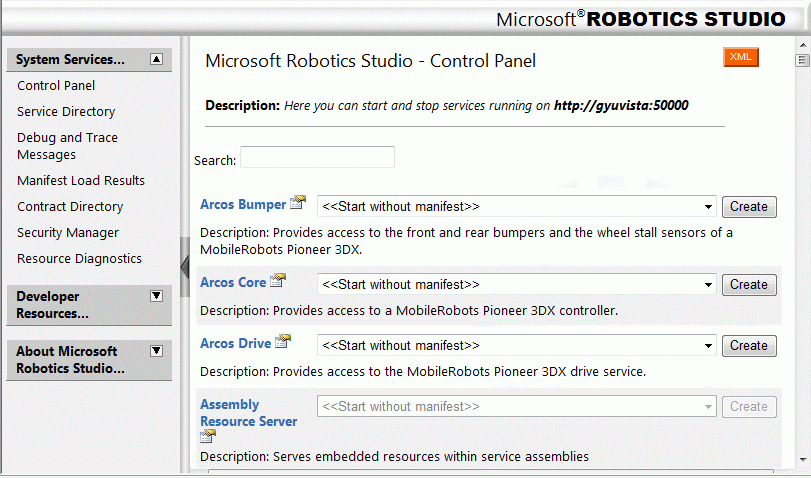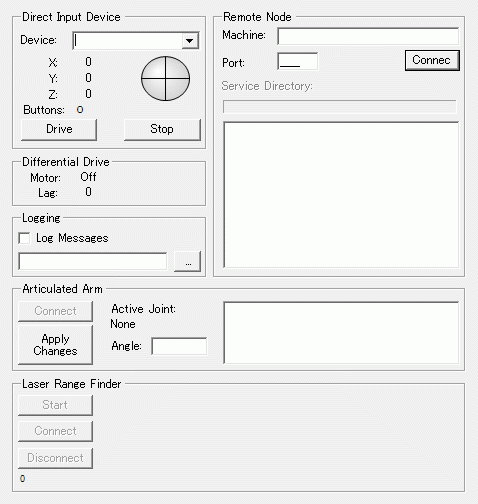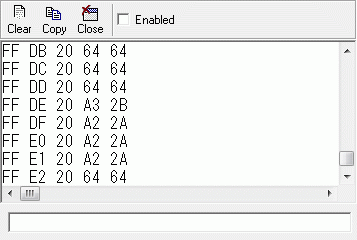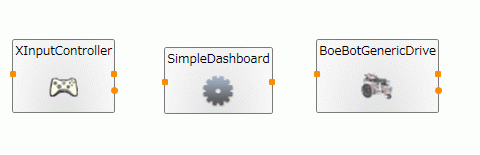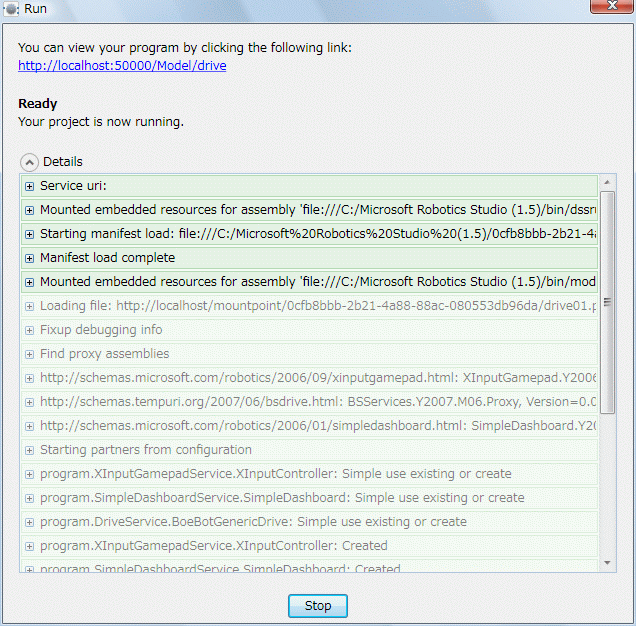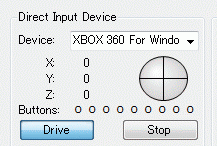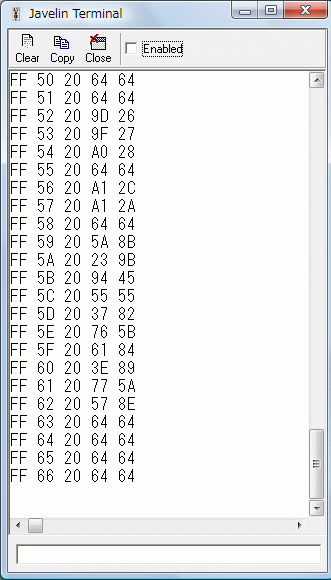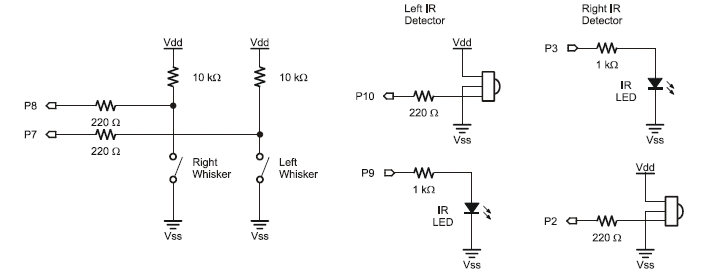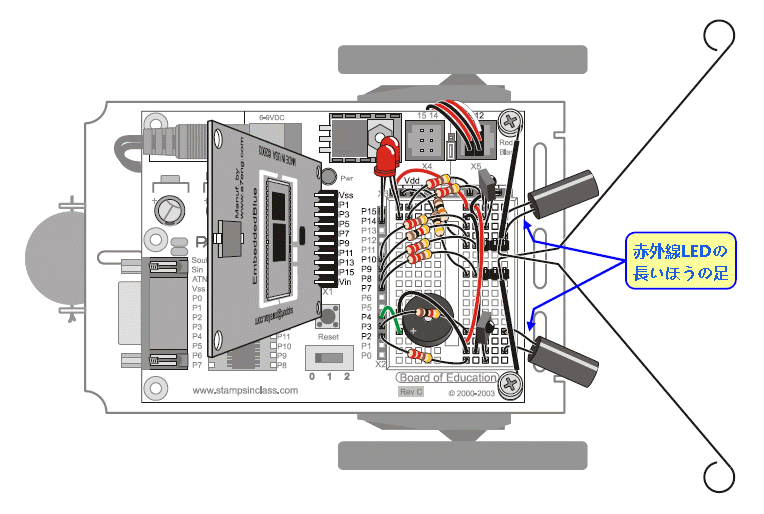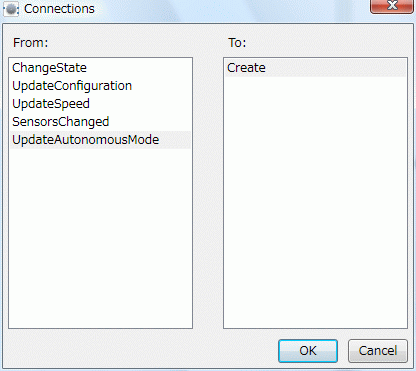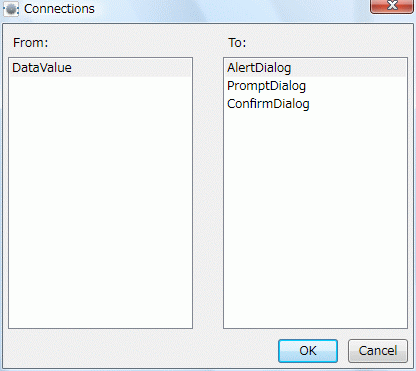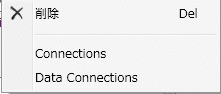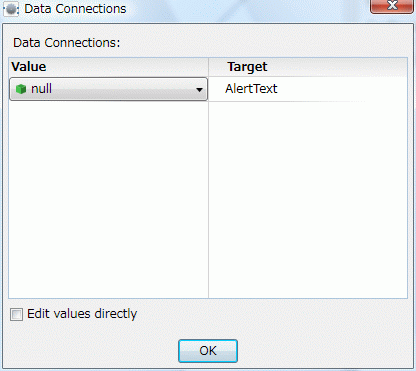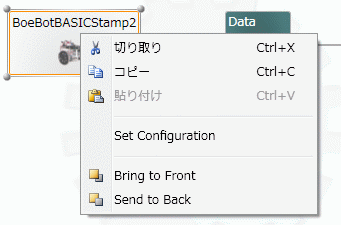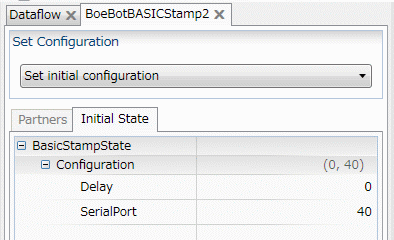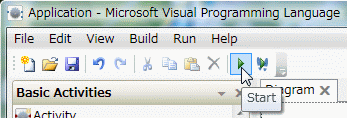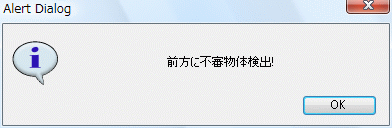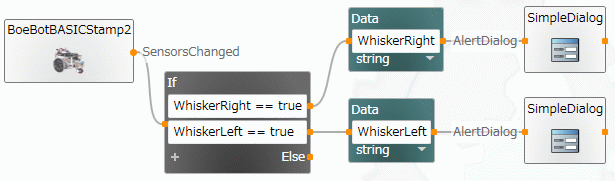import stamp.core.*;
import stamp.util.text.*;
/**
* Microsoft Robot Studio用
*/
public class JBotControlForMsrs {
static byte ResetOnOff = 0;
static int[] RequestConnect = {0xFF, 0, 1, 0, 0};
static int[] ConnectionGranted = {0xFF, 0, 2, 0, 0};
static int[] RequestCommand = {0xFF, 0, 3, 0, 0};
static int[] ServoSpeeds = {0xFF, 0, 4, 0, 0};
static int tLeft; // Servo control pulse durations
static int tRight;
static int [] buffer = {0xff,0,0,0,0};
static byte duration;
static byte frequency;
static int msgIndex=0; // message index
static boolean Error=false;
final static int SERIAL_TX_PIN = CPU.pin1;
final static int SERIAL_RTS_PIN = CPU.pin2;
final static int SERIAL_CTS_PIN = CPU.pin3;
final static int SERIAL_RX_PIN = CPU.pin0;
static Uart rxUart = new Uart( Uart.dirReceive, SERIAL_RX_PIN, Uart.dontInvert,
SERIAL_CTS_PIN,Uart.speed9600,
Uart.stop1 );
static Uart txUart = new Uart( Uart.dirTransmit, SERIAL_TX_PIN,Uart.dontInvert,
SERIAL_RTS_PIN, Uart.speed9600,
Uart.stop1 );
static byte routine; // Routine selector
static byte counter;
static boolean flagWhiskers; // Act on Whisker values
static boolean flagDigSens; // Send back digital sensors 1/0s
// with every reply
static boolean flagIr;
static boolean tempBit;
final static int LED = CPU.pin15; // To control the L.E.D.
final static int LED2 = CPU.pin14; // To control the L.E.D.
final static int SPEAKER = CPU.pin4; // To speaker
final static boolean ONSTATE = true; // Button Pressed Down
final static boolean OFFSTATE = false; // Button Normal State
static Freqout freqout = new Freqout ( SPEAKER ) ;
public static void main() {
CPU.writePin(LED,ONSTATE);
freqout.freqout ( 450, 750 ) ; // 4.5kHz, 75ms
CPU.writePin(LED,OFFSTATE);
do {
init();
//---------------------- Main Routine --------------------------;
do {
getNextCommand();
// エラーがあった場合スピーカーを鳴らす
if(Error) freqout.freqout ( 400, 500 );
//リクエストコマンド
RequestCommand[1] = ++msgIndex;
for(int i=0; i<5; i++)
txUart.sendByte(RequestCommand[i]);
} while (CPU.readPin(CPU.pin5));
} while(true);
}
public static void init() {
do {
// eb500が準備できたのを待つ
CPU.writePin(LED,ONSTATE);
CPU.delay(1000); // 1秒
CPU.writePin(LED,OFFSTATE);
// EB500が接続されたのを待つ
while(!CPU.readPin(CPU.pin5));
// 接続リクエスト
for(int i=0; i<5; i++)
txUart.sendByte(RequestConnect[i]);
// 接続確認
buffer[0] = 0xff;
Confirm_Connect:
do {
for(int i=0; i<5; i++)
txUart.sendByte(ConnectionGranted[i]);
while( (rxUart.receiveByte()& 0xff) != 0xff);
for(int i=1; i<5; i++) buffer[i] = rxUart.receiveByte()&0xff;
for(int i=0; i<5; i++) Format.printf("%02x ",buffer[i]);
System.out.println(" ");
if((buffer[0]==0xff)&&(buffer[2]==2)) break Confirm_Connect;
} while(true);
//リクエストコマンド
RequestCommand[1] = (++msgIndex)&0xff;
for(int i=0; i<5; i++)
txUart.sendByte(RequestCommand[i]);
} while (!CPU.readPin(CPU.pin5));
}
public static int getNextCommand(){
int oldIndex = buffer[1];
Error = false;;
buffer[0] = 0xff;
do {
do {
while( (rxUart.receiveByte()& 0xff) != 0xff);
buffer[1] = rxUart.receiveByte()& 0xff;
if(oldIndex == buffer[1]) continue;
for(int i=2; i<5; i++) buffer[i] = rxUart.receiveByte()&0xff;
} while(oldIndex == buffer[1]);
if(((oldIndex+1)&0xff) != buffer[1]) {
Error = true;
}
for(int i=0; i<5; i++) Format.printf("%02x ",buffer[i]);
Format.printf("\n");
if(buffer[2] == 192 ) {
freqout.freqout ( 100, 900 ) ;
System.out.println("reset command");
msgIndex=0;
init();
}
else break;
}while(true);
return buffer[2];
}
}
|