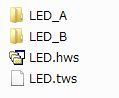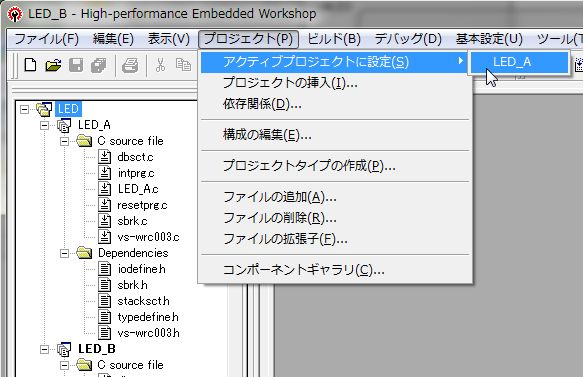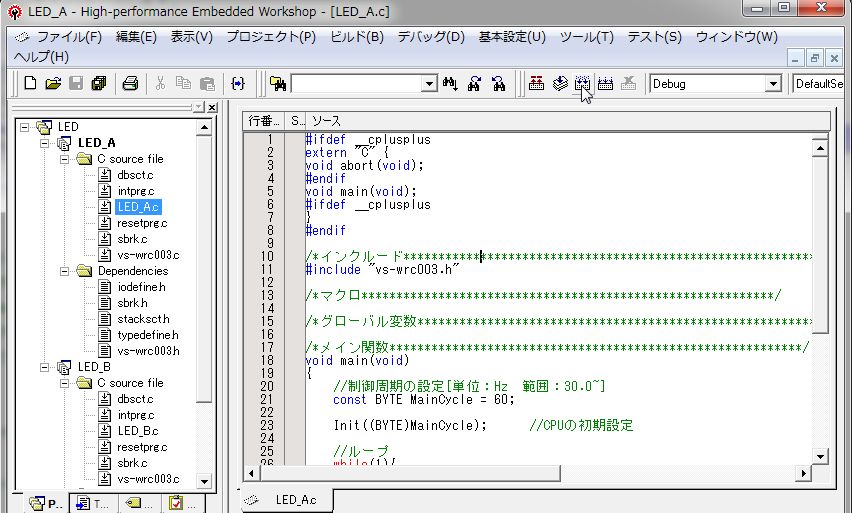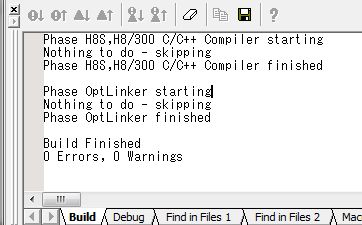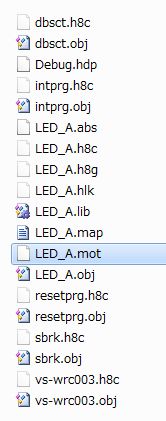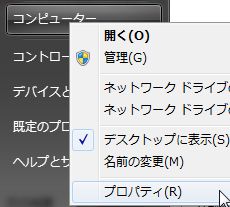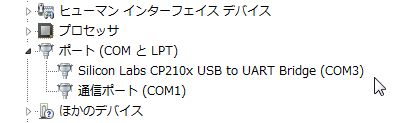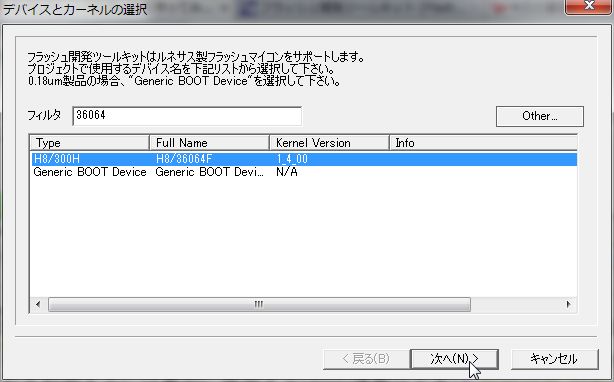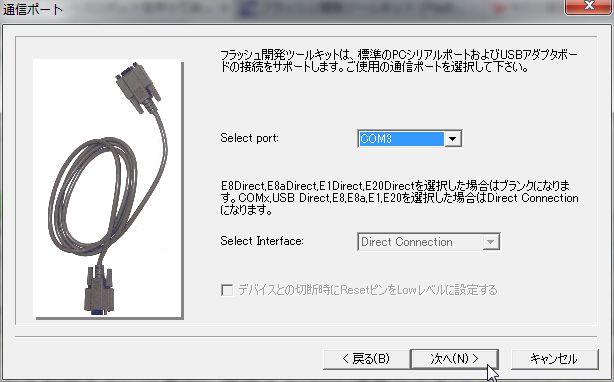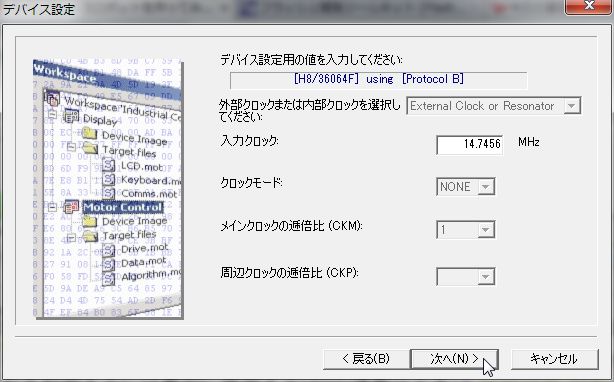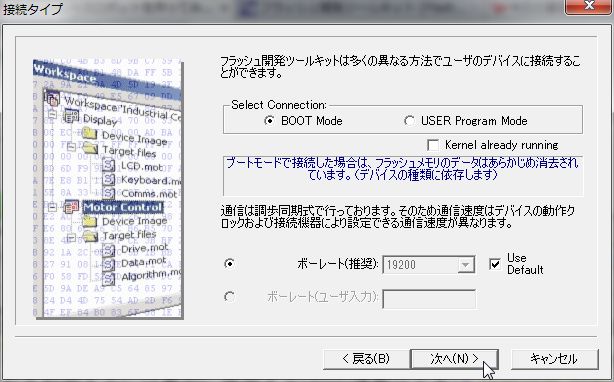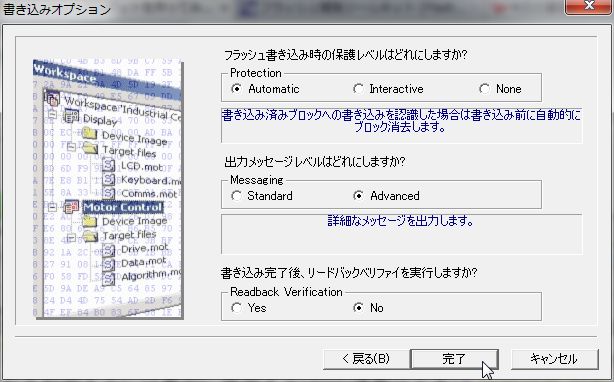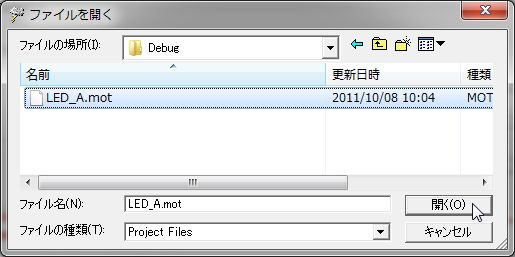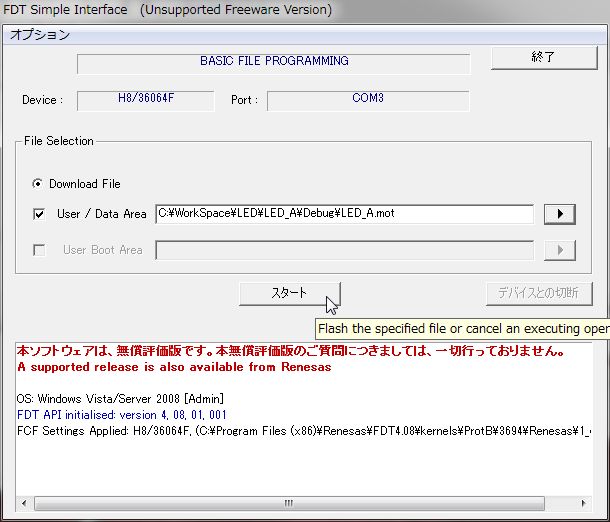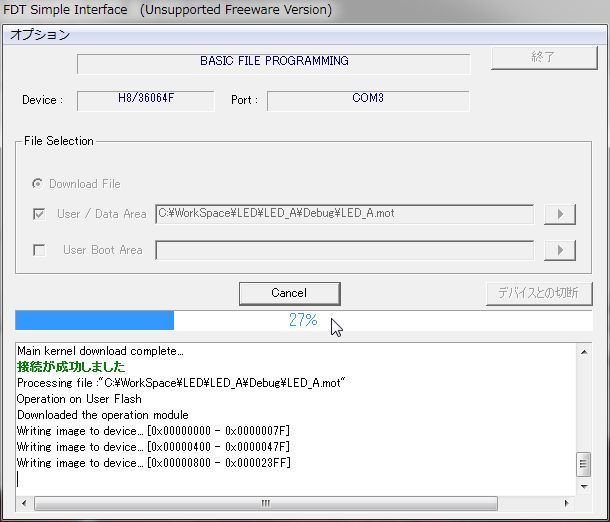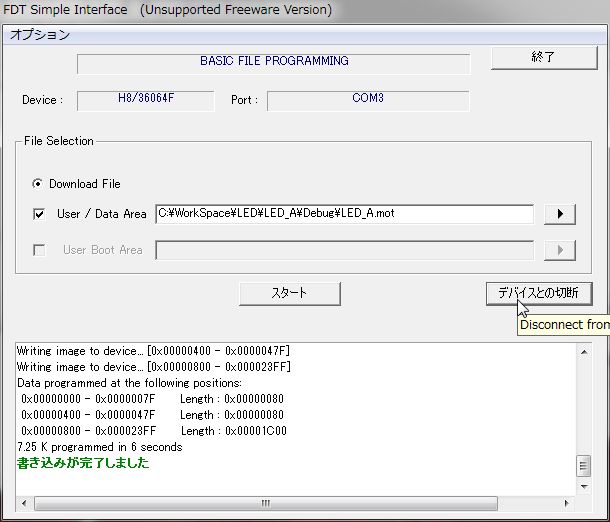#ifdef __cplusplus
extern "C" {
void abort(void);
#endif
void main(void);
#ifdef __cplusplus
}
#endif
/*インクルード***********************************************************/
#include "vs-wrc003.h"
/*マクロ***********************************************************/
/*グローバル変数***********************************************************/
/*メイン関数***********************************************************/
void main(void)
{
//制御周期の設定[単位:Hz 範囲:30.0~]
const BYTE MainCycle = 60;
Init((BYTE)MainCycle); //CPUの初期設定
//ループ
while(1){
LED(1); //緑のLED点灯
Wait(1000); //1000msec待つ
LED(2); //オレンジのLED点灯
Wait(1000); //1000msec待つ
}
}
#ifdef __cplusplus
void abort(void)
{
}
#endif
|
1 C++のプログラムだったら
2
3
4 Cのプログラムだったら
5
6
7
8
9
10
11 ロボットを動かすための設定ファイル
12
13
14
15
16
17
18
19
20
21
22
23
24
25
26 永久ループ
27
28
29
30
31
32
33
34
35 C++のプログラムの場合
|