| ファームウェアのアップデート | |
|---|---|

|
FEZ Cerbotは、購入してすぐにUSBケーブルを繋ぐと動作チェック用のLEDがチカチカし、モーターも動きます。 今回は、完成品でなくキットを購入したのでそこから説明します。説明書は付属していませんが、作るのは簡単です。 |

| 写真のような部品とUSBケーブルが付属しています。 |

| 左のモーターを組み立てます。端子方向から撮影しています。 |

| 右のモーターを組み立てます。端子方向から撮影しています。奥に見えるのは左のモーターです。 |

| 基板には左のモーターに接続する所にはL-、L+。右のモーターはR-、R+と印刷してあります。写真は右のモーターの部分ですが、R+からモーターの上側端子に赤の線で配線しています。同様にR-から下の端子に黒の線で配線しています。 左のモーターも同様に上側を+にします。 |

| デスクトップにあるはずの「FEZ Config」のショートカットをダブルクリックします。 |
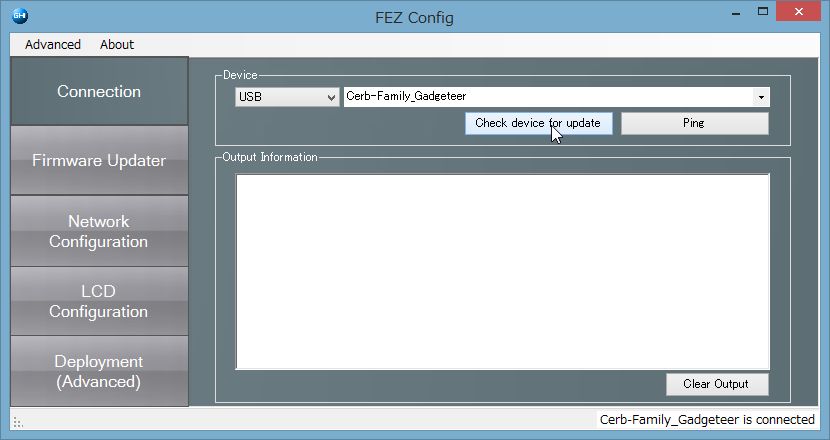
| ファームウェアのバージョンがどのようになっているか調べるために、Check device for updateボタンを押す。 |
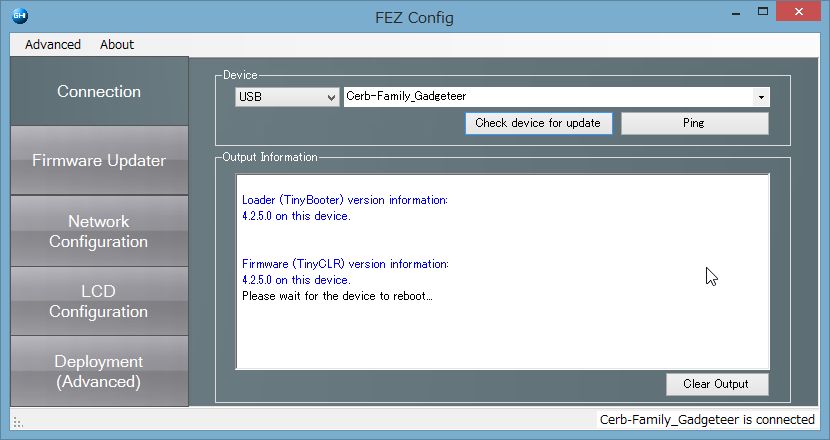
| 4.2.5.0なので、4.2.6.0にアップデートが必要であることが分かります。 |
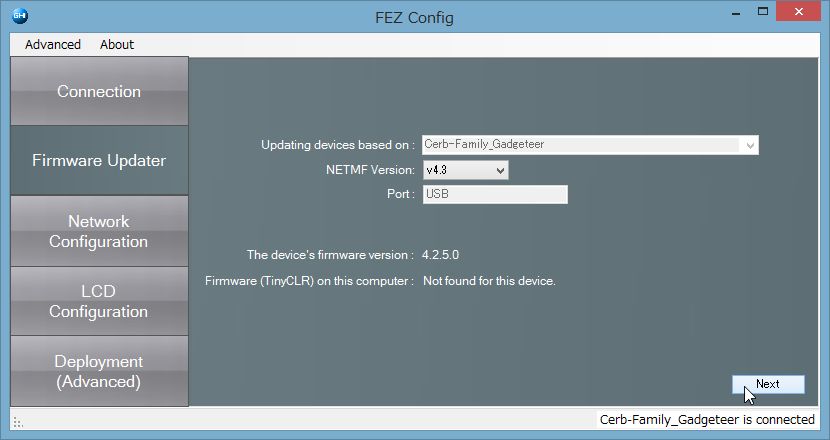
| Firmware Updaterボタンを押し、Nextを押す。 |
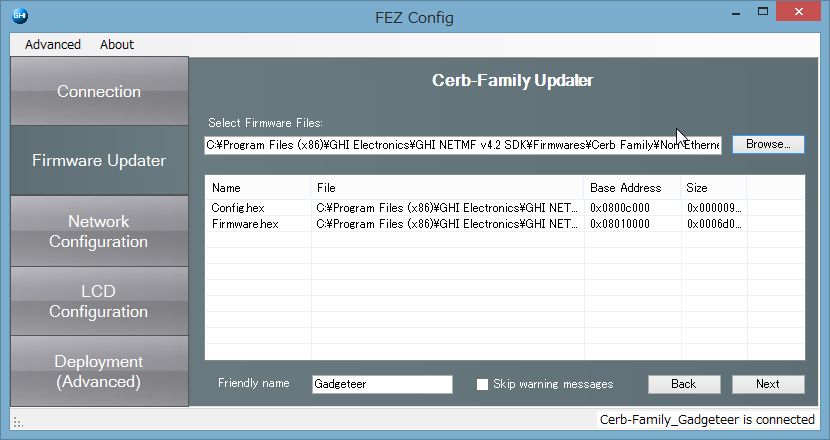
| Browseを押してファームウェアの二つのファイル(Config.hex、Firmware.hex)を選択します。Nextを押します。 |
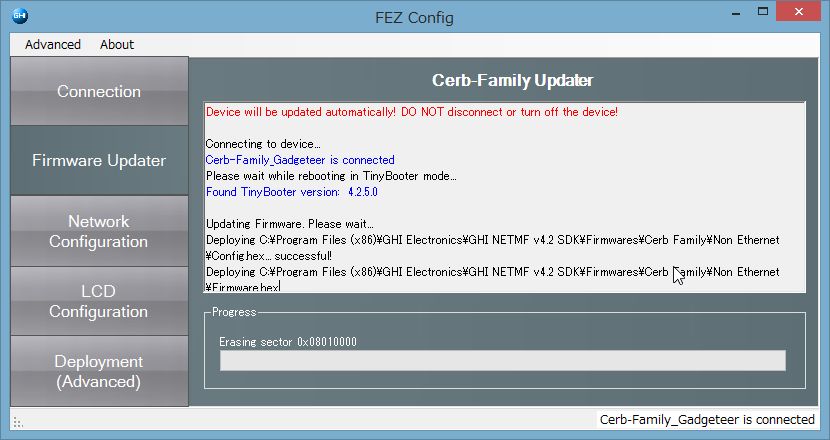
| 開始したところ。 |
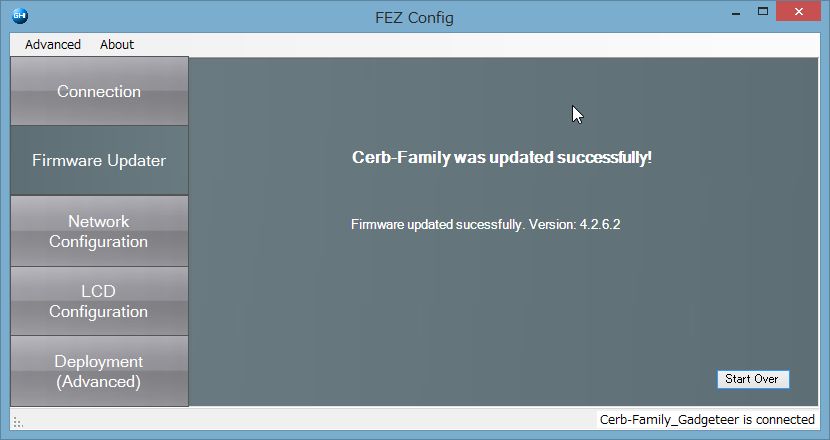
| ファームウェアのアップデートが終了したのでFEZ Configを終了させます。 |
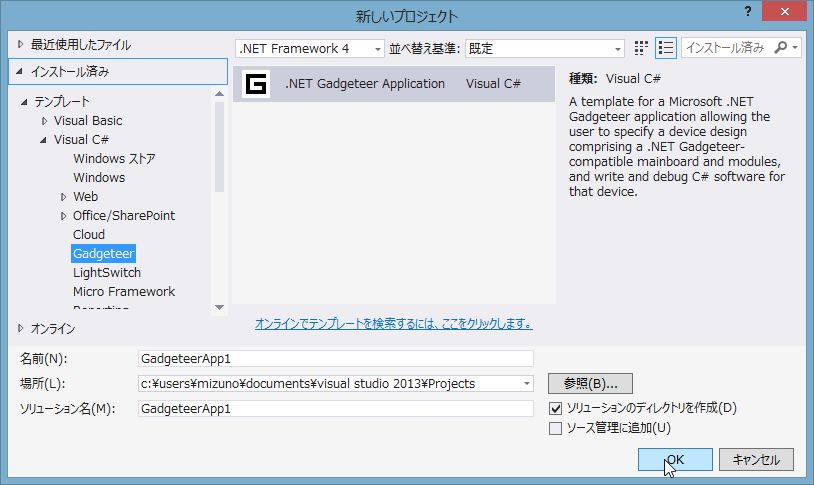
| 新しいプロジェクト→C#→Gadgetterを選び、ソリューション名、名前などを指定してからOKをクリックします。ここではデフォールトのGadgeteerApp1になっています。 |
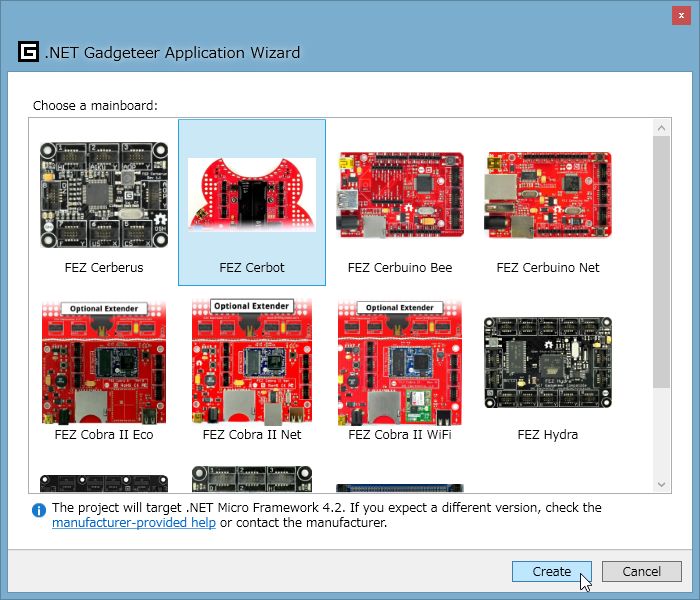
| FEZ Cerbotを選択し、Createを押します。 |
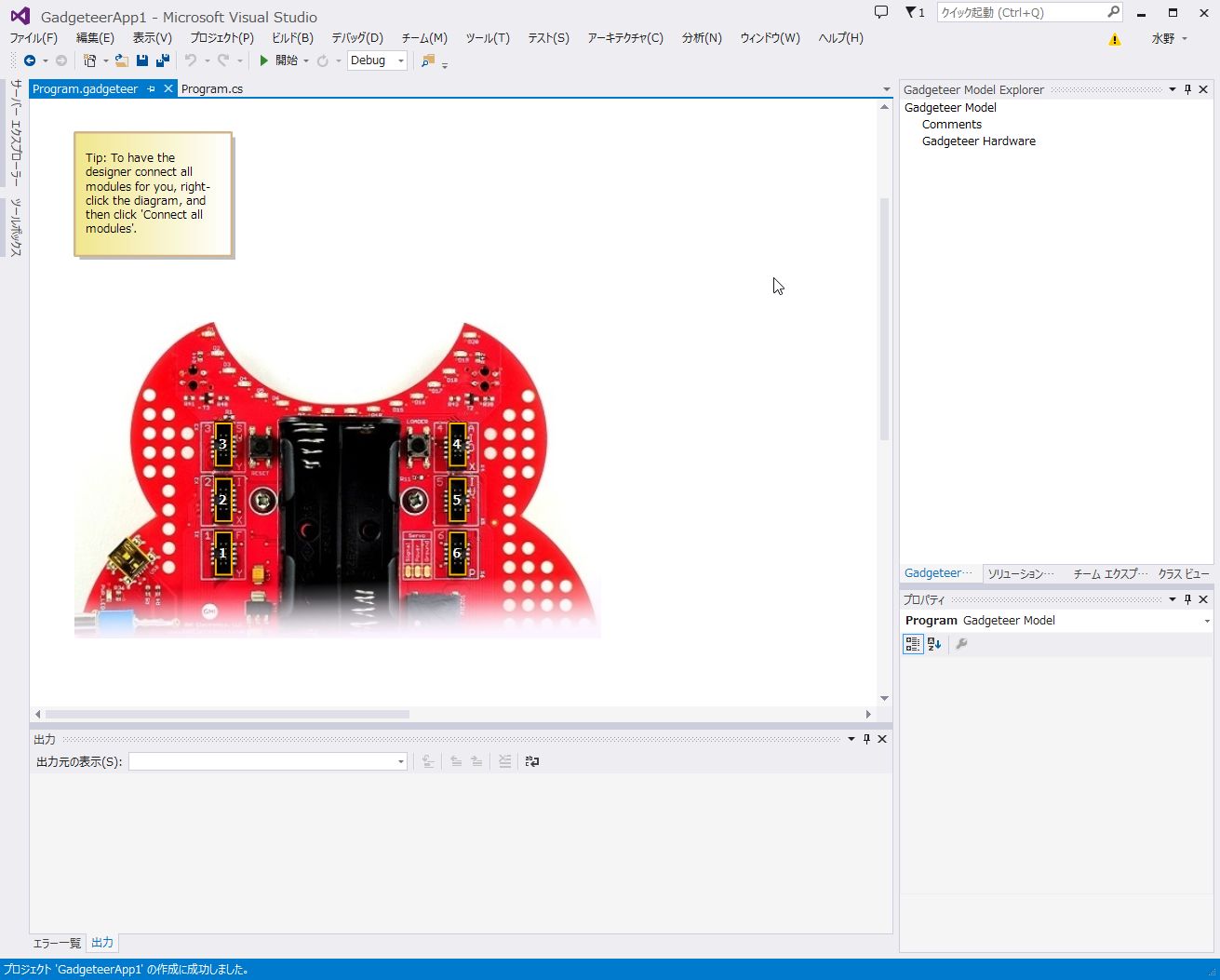
| このように表示されます。 |
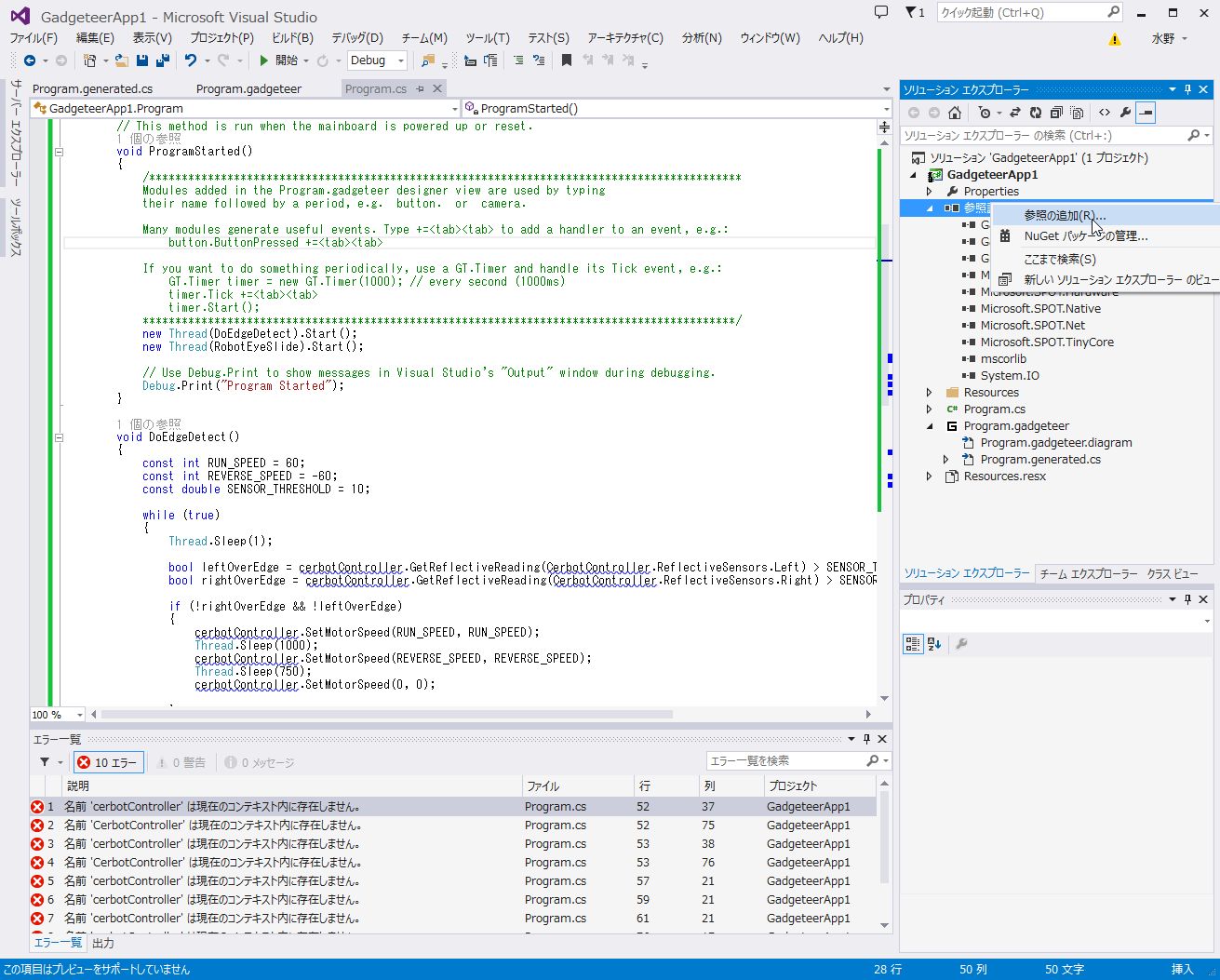
| Program.csの中身をサンプルプログラムに変更します。この時、namespaceに注意しましょう。 |
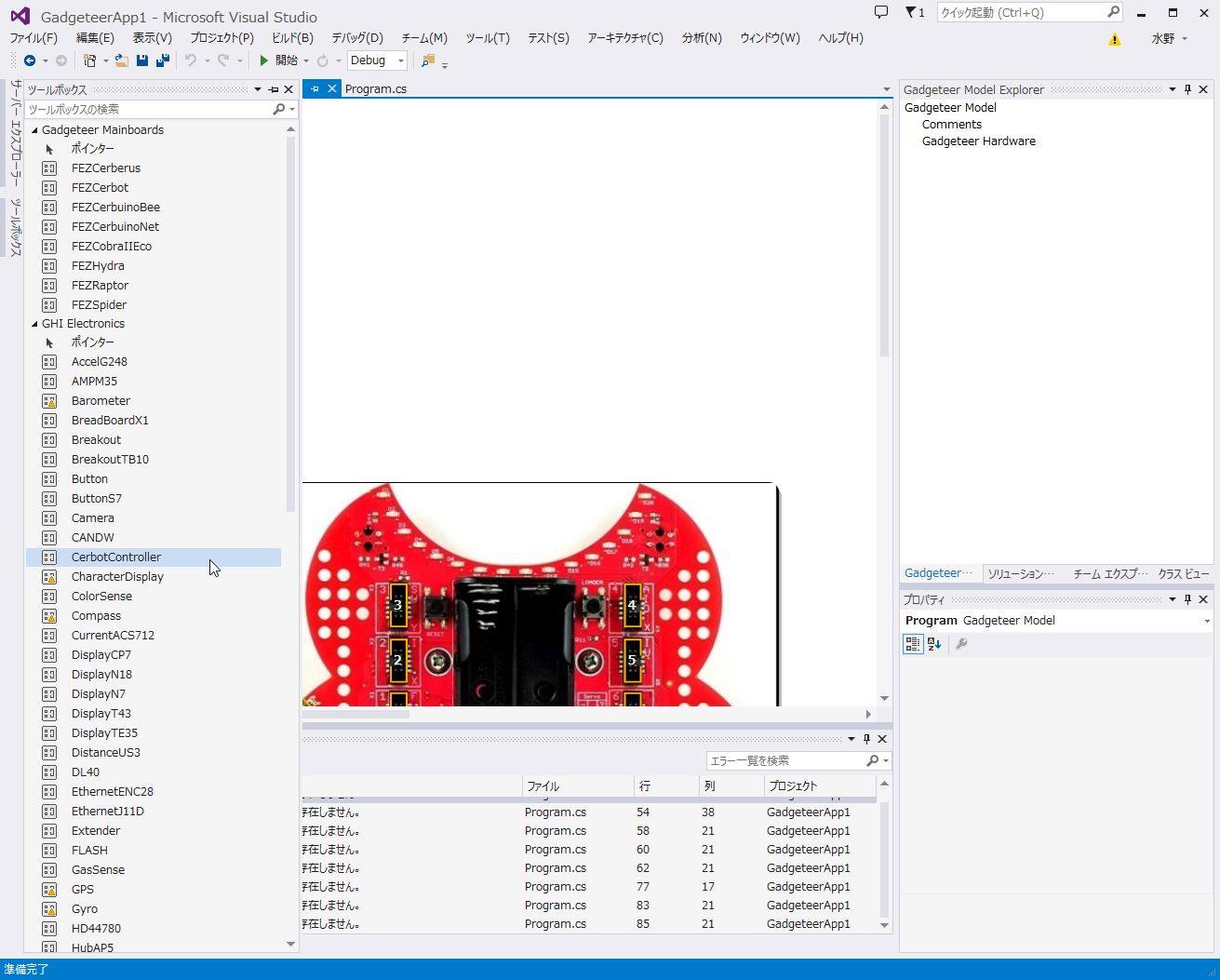
| Program.gadgetterタブをクリックし、左側のツールボックスをクリックするとツールメニューが出る。そこからCerbotControllerをドラッグしてドロップする。 |
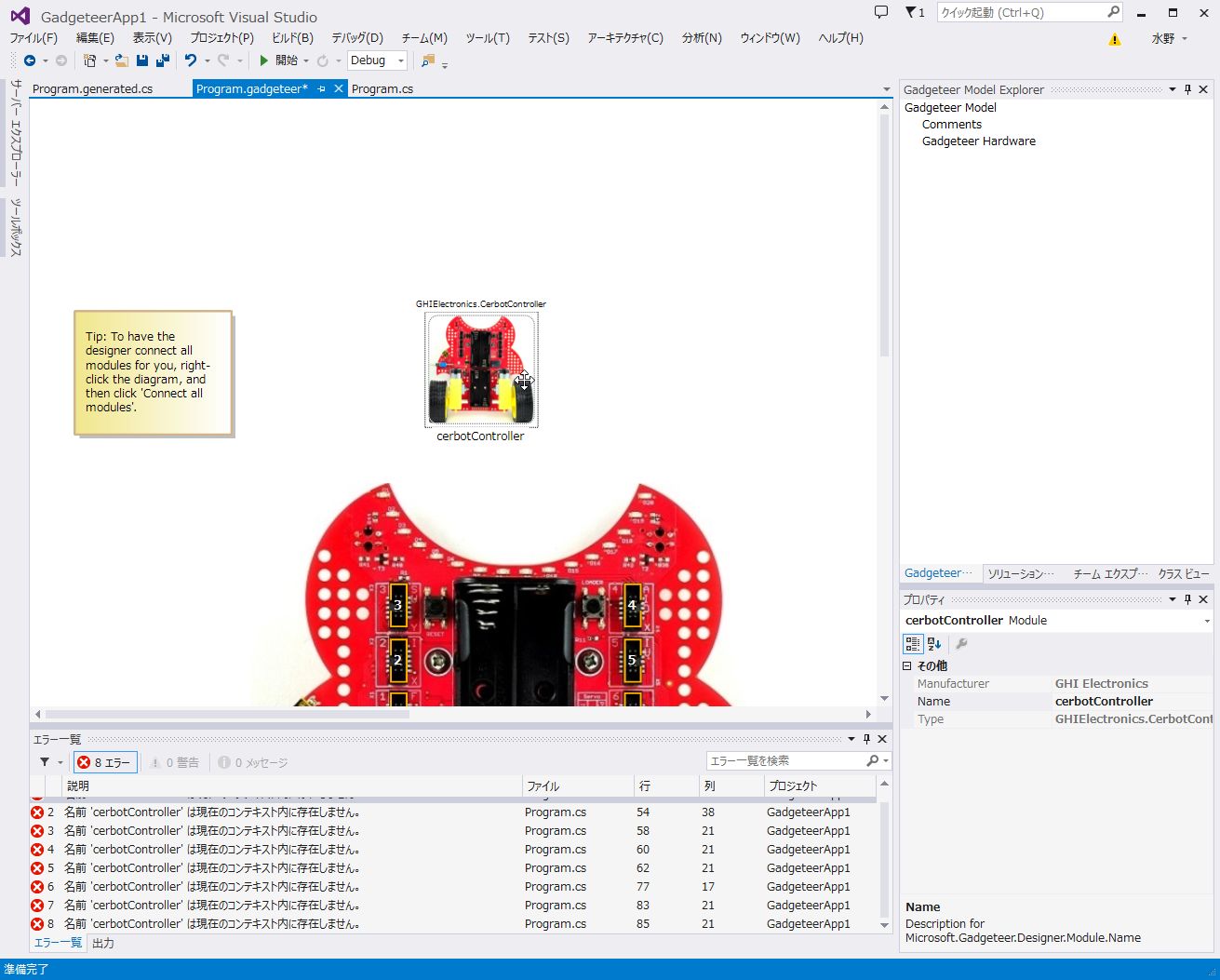
| すると、アイコンが表示されます。これで、ビルド可能になります。そこで、実機にUSBケーブルでつなぎ、デバッグを開始するとプログラムが転送され、実行されます。 テーブルの上に置いておくと、LEDがチカチカして、スピーカーが鳴ります。機体を持ち上げると両輪が前後に回ります。 これでチェック終了です。 |