
ライターソフト「PICkit2」とライター(書き込み器)を使って、PICに作成したプログラムを書き込みます。
1.PICライターとUSBケーブルを用意します。

2.PICライターにUSBケーブルを接続します。

3.パソコンにUSBケーブルを接続します。

4.パソコンに接続すると新しいハードウエアの検出がされ、ドライバーの準備が自動的に行なわれますのでしばらく待ちます。
「新しいハードウエアの準備ができました」と表示されれば、接続完了です。 緑のPWR(パワー)ランプが点灯していることも確認してください。


5.次にPICライターにPIC16F690をセットします。ソケットが2つありますが、今回は20ピンなのでソケット1(SOCKT1)を使用します。
以下の図のようにソケットのレバーを上げ、PICの向きと位置に気をつけて置き、レバーを下げてソケットをロックします。


1.PIC16F690をセットしたライターをパソコンに接続して後、ライターソフトを起動します。
デスクトップにある「PICkit2」のアイコンをダブルクリックして、起動をします。

2.以下のようなウィンドウが表示されます。
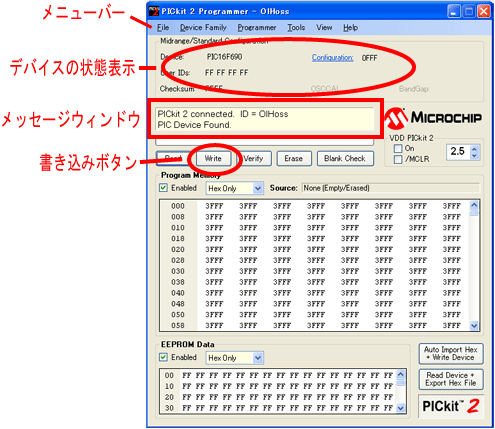
3.PICマイコンが正しく接続されている場合、そのPICマイコンの番号が表示されます。
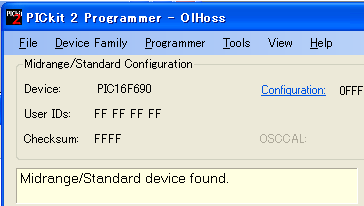
4.まず、PICマイコンに入っている過去のデータを消去します。「Erase」ボタンをクリックすると、
プログラムメモリとEEPROMデータが空の状態(FFFF)になります。
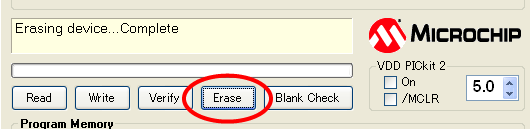
5.次にMPLABで作った「LEDの点滅」プログラムのHEXファイルをロードします。
メニューバーの「File」→「Import Hex」をクリックします。
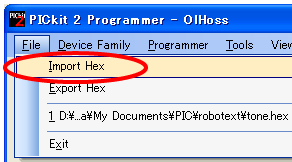
6.「LED1.hex」ファイルを選択して「開く」をクリックします。

7.メッセージウィンドウに「Hex file sucessfully imported」と表示されていることを確認してださい。(インポート成功)
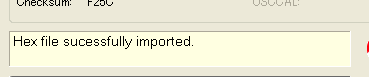
8.「Write」ボタンをクリックすると、PICへの書き込みが始まります。
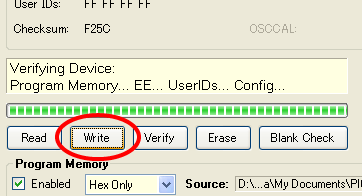
9.メッセージウィンドウに「Programming Successful」と表示されれば、書き込み完了です。
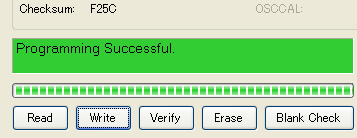
問題 1 :
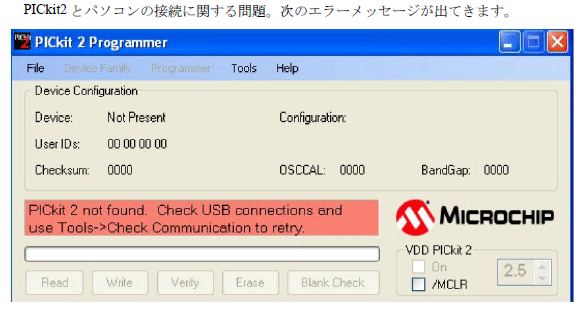
解決方法 : PICライターとパソコンのUSBポート接続を確認してください。
メニューバーの「Tools」→「Check Communication」を選択して接続を確認してください。
問題 2 :
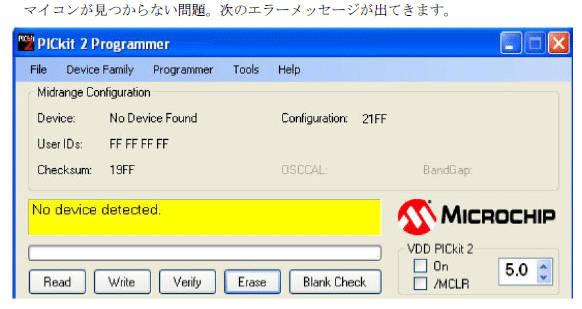
解決方法 : ソケットにPICマイコンが正確に接続されているかどうか確認し、またピン1が正しい位置に接続しているか確認してください。
問題 3 :
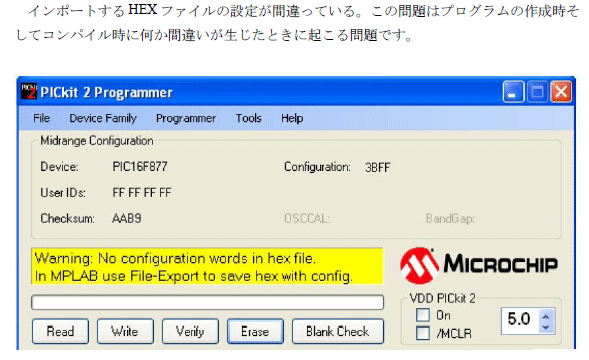
解決方法 : プログラムの設定を確認し、改めてプログラムを作成しコンパイルしてください。