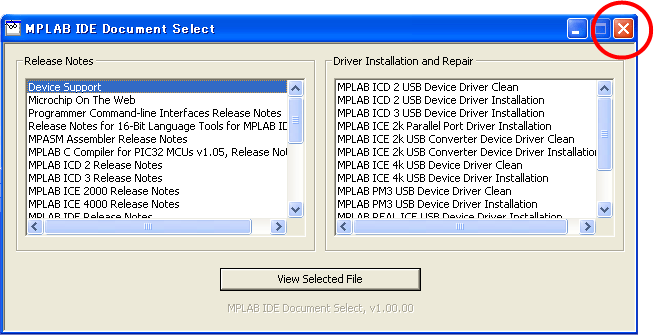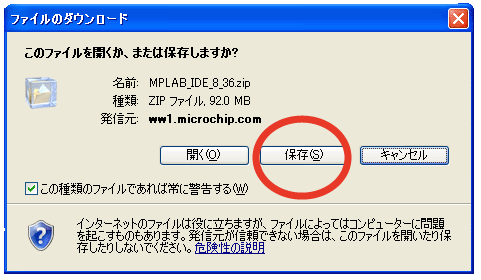
MPLABのインストール手順 |
1.「ファイルのダウンロード」画面が表示されたら「保存」をクリックします。
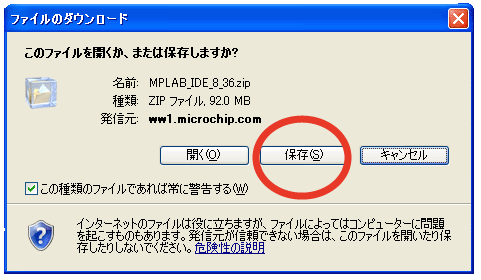
2.保存する場所をデスクトップなど、分かりやすい場所にして「保存」をクリックします。
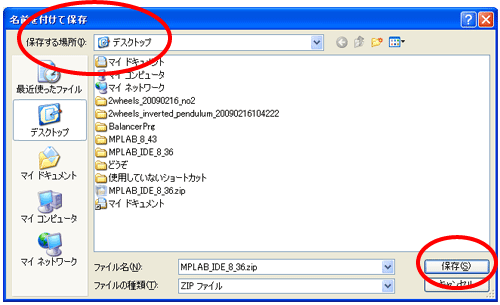
3.ダウンロードが終わるまでしばらく待ちます。

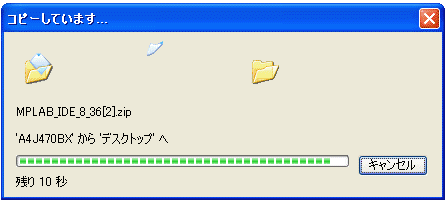
4.ダウンロードが終わるとデスクトップに「MPLAB_IDE***.ZIP」のアイコンが表示されます。

5.ダウンロードしてきたファイルはzip解凍ソフトなどで、分かりやすい場所に展開します。その後インストーラ「setup.exe」をダブルクリックします。
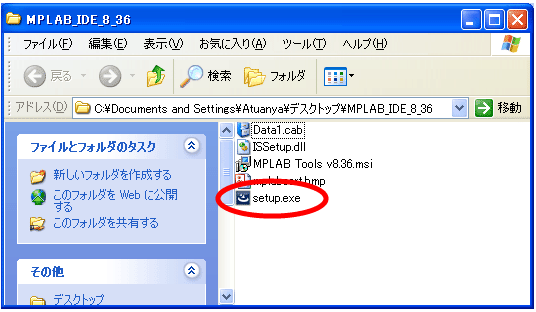
6.以下の画面が現れます。(数十秒ぐらい)
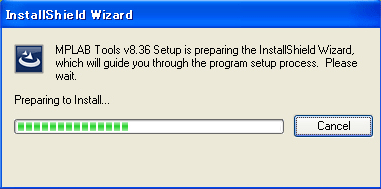
7.そのまま「Next」をクリックします。
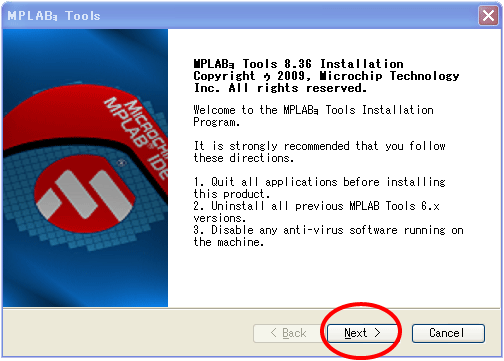
8.ライセンス許諾画面では、上の「I accept the terms of the license agreement」にチェックを入れ、「Next」をクリックします。
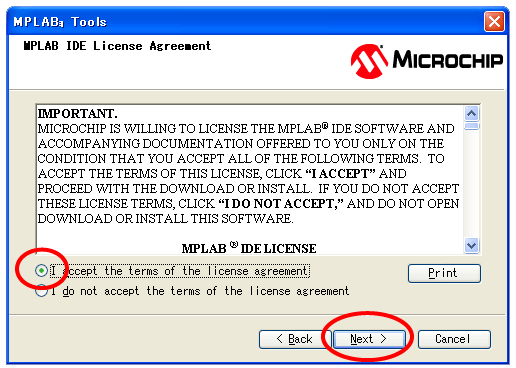
9.そのまま「Next」をクリックします。(Completeが選択されている)
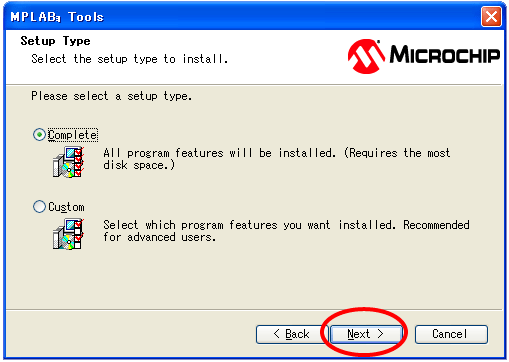
10.そのまま「Next」をクリックします。(インストール先の指定)
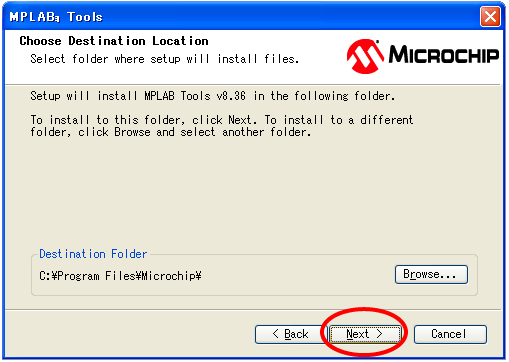
11.Maestroライセンス許諾画面では上の「I accept・・・」(了承)にチェックを入れ、「Next」をクリックします。
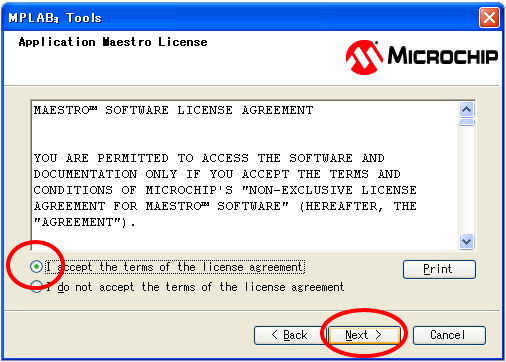
11.ファイルのコピーを開始します。そのまま「Next」をクリックします。
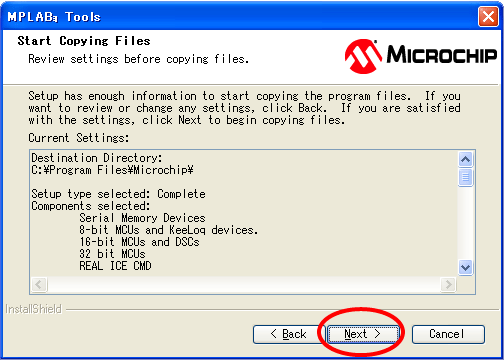
12.インストール開始中です。しばらく待ちます。 セットアップステータスでは、暫く時間がかかります。このままお待ちください。
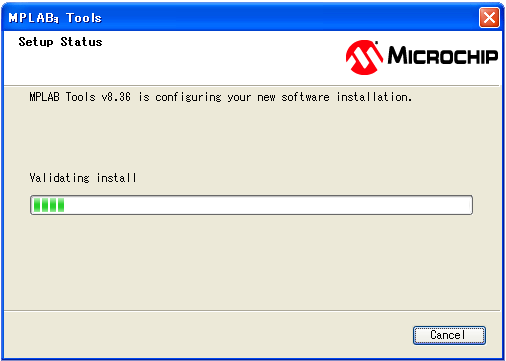
※インストール中、他のアプリケーションが立ち上がっている場合は次のような警告が表示されますので、そのアプリケーションを閉じて「Retry」をクリックします。(もしくはIgnore(無視)を押して回避)
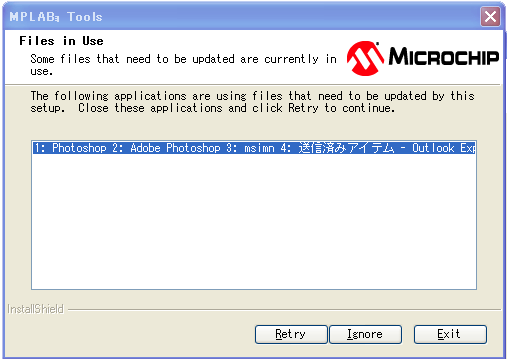
13.Hitech PICC Proのインストールを行ないます。「はい」を選択してインストールをします。
(下の画面はすでにインストールされている場合の表示)
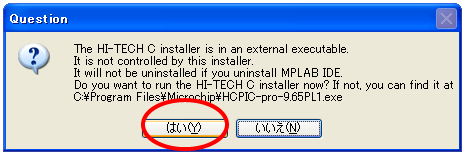
14.これよりHI-TECH C PRO for the PIC10/12/16 MCU Famiry をインストールします。「Next」をクリックします。
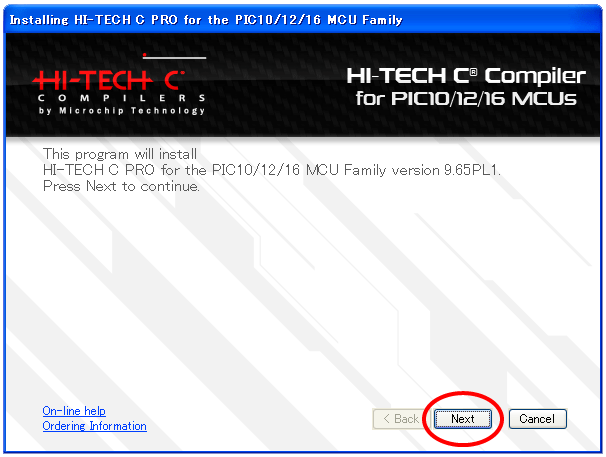
15.ライセンス許諾画面です。了承(I accept・・・)にチェックを入れ、「Next」を押します。
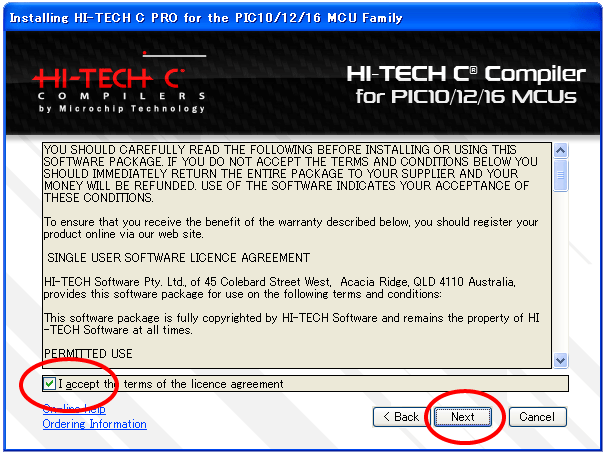
16.通常はこのまま「Next」をクリックします。(インストール先の指定)
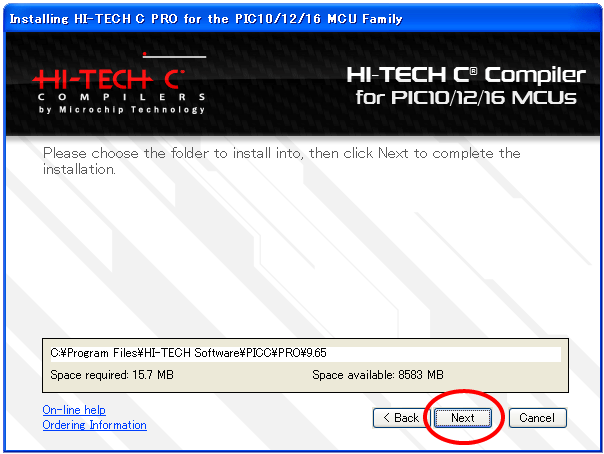
17.そのまま「Next」をクリックします。(使用言語の設定)
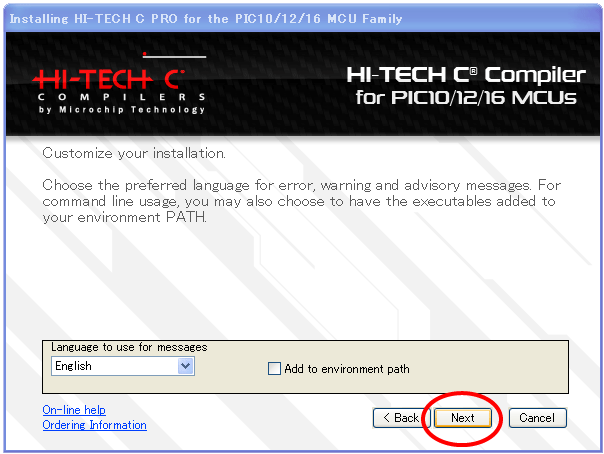
18.インストール中です。しばらく待ちます。
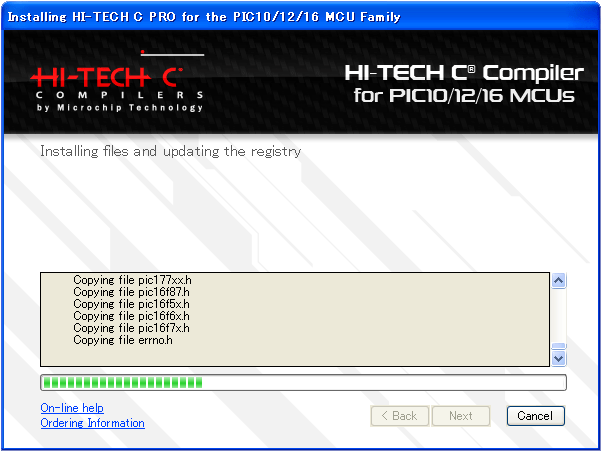
19.インストール終了です。マニュアルを表示しない場合はチェックを外し、「Finish」をクリックします。
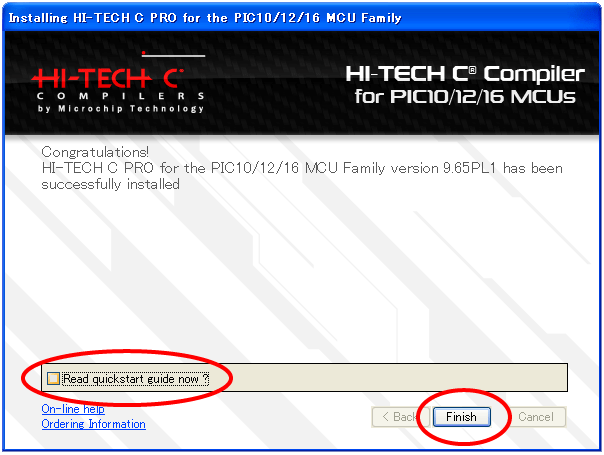
20.MPLABのインストール完了しました。再起動を要求されますので、「Yes,・・・」にチェックを入れ、「Finish」をクリックします。
再起動が終わるまでしばらく待ちます。
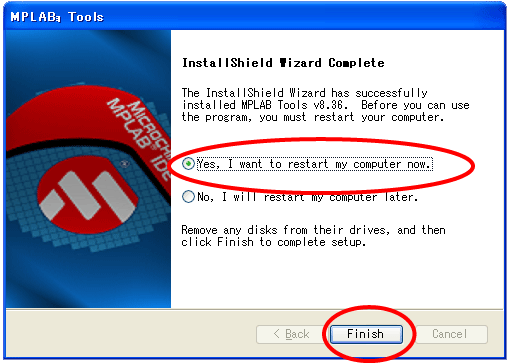
21.パソコンの再起動が終わると下のような画面が表示されます。右上の「×」ボタンをクリックして閉じます。