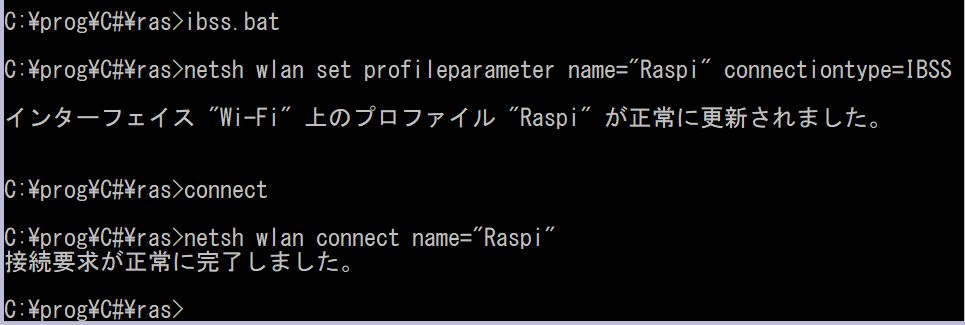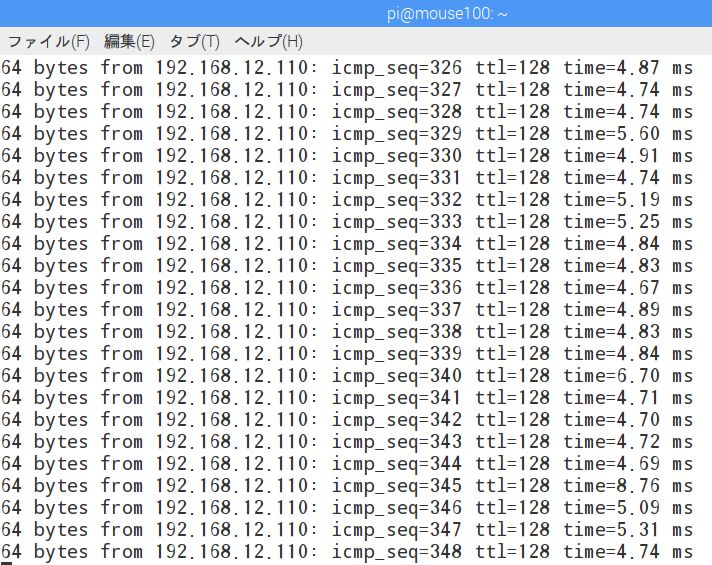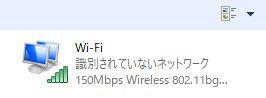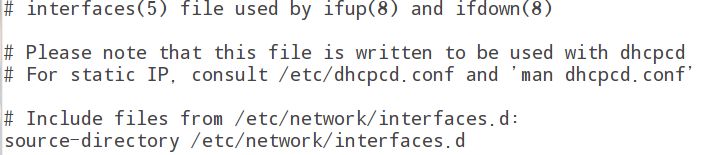
sudo nano [エディットするファイルパス名]
ファイルを修正します。interface eth0 static ip_address=192.168.11.8/24 static routers=192.168.11.1 static domain_name_servers=192.168.11.1再起動させる
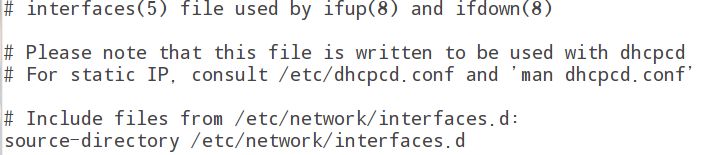
| これを次のように修正してください | |
|---|---|
interfaces設定ファイルの編集 sudo nano /etc/network/interfaces (・・・省略・・・) auto eth0 allow-hotplug eth0 iface eth0 inet manual iface eth0 inet static address 192.168.1.113 netmask 255.255.255.0 gateway 192.168.1.1 (・・・省略・・・) のように編集します。 編集し終えたら、 Ctrl + O で上書き保存し、 Ctrl + X で nano を終了します sudo /etc/init.d/networking reload ping 192.168.1.113 |
1 2 nanoエディタで修正をする 3 sudoはsuper user権限でコマンド実行の意味 4 5 Ethernet(LAN)の設定 6 ケーブルを繋げたら有効にする 7 DHCPを使わずにIPアドレスを決める 8 固定アドレスにする 9 IPアドレスの設定(自分の環境にあわせる) 10 ネットマスク 11 ルーターのアドレス 12 13 14 15 16 17 18 nano エディタの場合 19 他を用いている時にはそれなりに 20 21 22 23 書き換えた設定を有効にする 24 25 パソコンなど他からpingコマンドを用いて 26 接続を確認する。 27 |
interface eth0 static ip_address=192.168.0.100/24 static routers=192.168.0.1 static domain_name_servers=192.168.0.1
/etc/network/interfaces を編集します ここでは、無線LAN側のIPアドレスを192.168.12.100としました。 複数の人が同時に用いるときには、個人個人で異なる番号にしてください。 essidはRaspiとしましたが、同様に複数の場合は自分の名前などを設定してください。これは、パソコン側での設定でも同じですので、ここにある文字列をそのまま用いても駄目です。そのラズパイ、パソコンの対で変えなければいけません。 auto wlan0 iface wlan0 inet static address 192.168.12.100 netmask 255.255.255.0 wireless-channel 1 wireless-mode ad-hoc wireless-essid Raspi設定を反映させる
| IBSS.bat |
|---|
netsh wlan set profileparameter name="Raspi" connectiontype=IBSS |
| connect.bat |
|---|
netsh wlan connect name="Raspi" |