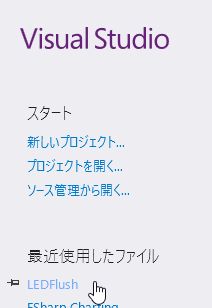BrainPadの紹介
 |
GHIという会社が開発している、ハードウェア、ソフトウェア教育用ボードです。scratchという子供向けのプログラミングから、C#などの高級言語を学ぶことができます。人間の脳機能と対照して作られています。感覚センサーとして、温度(皮膚温度受容器)、光量(眼)、加速度センサ(三半規管)が付いており、また、出力としては直流モータ、サーボモータ(筋肉)、信号機LED、カラーLED、ブザー、LCDディスプレイが付いています。 詳細はこちらを参照(英語)してください。この教育用ボードBrainPadは、アメリカでは12才以上で使用可のようです。 |
遊ぶ前にインストールが必要です
- Visual Studioがインストールしてあることを前提とします。インストールがされていない場合は、工学部ではDreamSparkに契約していますので、ダウンロードしインストールします。これにはかなりの時間がかかります。
- Microsoft .NET Micro Framework 4.3 (QFE2)をインストールします。ダウンロードし、解凍し、中にある「MicroFrameworkSDK.MSI」を実行します。visualStudio2015の場合は、「netmfvs14.vsix」をダブルクリックして実行します。visualStudio2014の場合には「netmfvs14.vsix」、visualStudio2013の場合には「netmfvs2013.vsix」、visualStudio2012の場合には「netmfvs2012.vsix」をダブルクリックし実行しインストールします。
- GHIのソフトウエア開発ライブラリをインストールします。
GHI Electronics NETMF SDK 2015 R1>をダウンロードしインストールします。これには少し時間がかかります。 - ライブラリとしてGHIから提供されているBrainPad.csドライバーがありますが、2015年11月時点でバグがいくつかあるので、適当に直したものをアップしておきます。これは、後にバグフィックスされていると思いますので、本家をまずチェックしてください。また、他で作っていたBoeBotLibも一部対応できるようにしていますので、テンプレートも利用可能です。Visual Studioでテンプレートを利用するには、[install folder]¥Templates¥ProjectTemplates¥Visual C#¥ に「Micro Framework」フォルダがあるのでここにBrainPad_43710.zipテンプレートを入れます。もし、「Micro Framework」フォルダが無かった場合は、同名のフォルダを作ってそこにいれます。間違ってもzipファイルを解凍して入れないでください。機能しません。ですから、zipのまま入れてください。
 | BrainPadに搭載されているG30のCPUです。 人間(生物)で言えば、脳そのものです。 これに感覚野、運動野などの回路がBrainPadにあります。 前頭葉のあたりがプログラミング領域かもしれませんが、 実際にはスパースコーディングされているでしょう。 |
❂✤✤✤✤ 学修メニュー ✤✤✤✤❂
順番は多少違っても良いですが、出来るだけ先頭から勉強していきましょう。- VisualStudioの使い方(Windows10、VisualStudio2015 professional)とLEDの点滅
- LEDをカラフル光らせてみよう
- ボタンスイッチを使ってみよう
- 曲を奏でてみよう
- ディスプレイに文字を表示させてみよう
- ディスプレイに光の強さを表示させてみよう
- ディスプレイに温度を表示させてみよう
- ディスプレイに傾きを表示させてみよう
- ディスプレイにグラフィック表示させてみよう
- 傾きで四角を左右に動かしてみよう
- サーボモーターを動かしてみよう
- ディスプレイに猫を動かしてみよう
- 猫を音で飛び上がらせてみよう
- 直流モーターを動かしてみよう
- ライントレースロボットを作ってみよう
- 物体回避ロボットを作ってみよう
C#プログラミング
BrainPad用のライブラリ中のメソッドは、すぐに用いられるようなスタティックメソッドになっているので使用は簡単です。気を付ける点は、メソッドの頭に「BrainPad.」をつけることだけです。VisualStudioの使い方(Windows10、VisualStudio2015 professional)
VisualStudioを実行させるには、左下のスタートをクリックし、一番下の「すべてのアプリ」 をクリックし、スクロールさせVの位置のVisualStudioを左クリックして起動させます。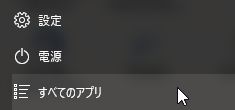 →
→ 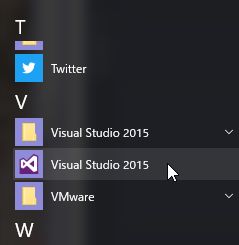
便利に使うには、VisualStudioを右クリックさせ、出てきたメニューの「スタート画面にピン留めする」を左クリックします。アイコンをドラッグし、移動させて自分の使いやすい部分に持っていきます。このようにすれば、すぐに利用できます。
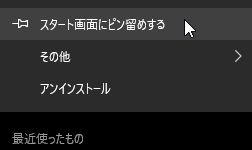 →
→ 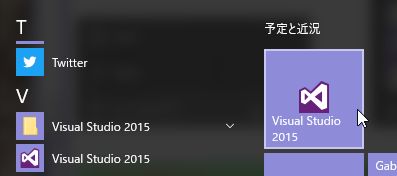
プロジェクト(ソリューション)を作る
真ん中の上部の「新しいプロジェクト…」をクリックします。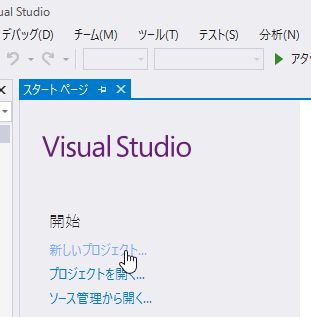
すると以下のようなウィンドウが生成されます。
左側のテンプレートのところの「Visual C#」「Micro Framework」をクリックすると真ん中のアイコン列が出ます。 出ない場合は何かのインストール不足が考えられます。VisualStudioを終了させインストールを確認してください。
- BrainPad_42710を選択する
- 下の欄にある名前のところに意味のあるプロジェクト名を入れます。するとソリューション名も同時に変わります。漢字も使えますが、英文字がよいでしょう。
ここでは、LEDを点滅させるので「LEDFlush」とします。右下の「OK」をクリックします。
プロジェクトを仕事をする会社とすれば、ソリューションとは、その会社達を束ねている親会社と考えることができます。一つ一つの会社でも仕事ができますが、全会社を結束して仕事をすることもできます。ここでは、一つの会社の作り方を学びます。
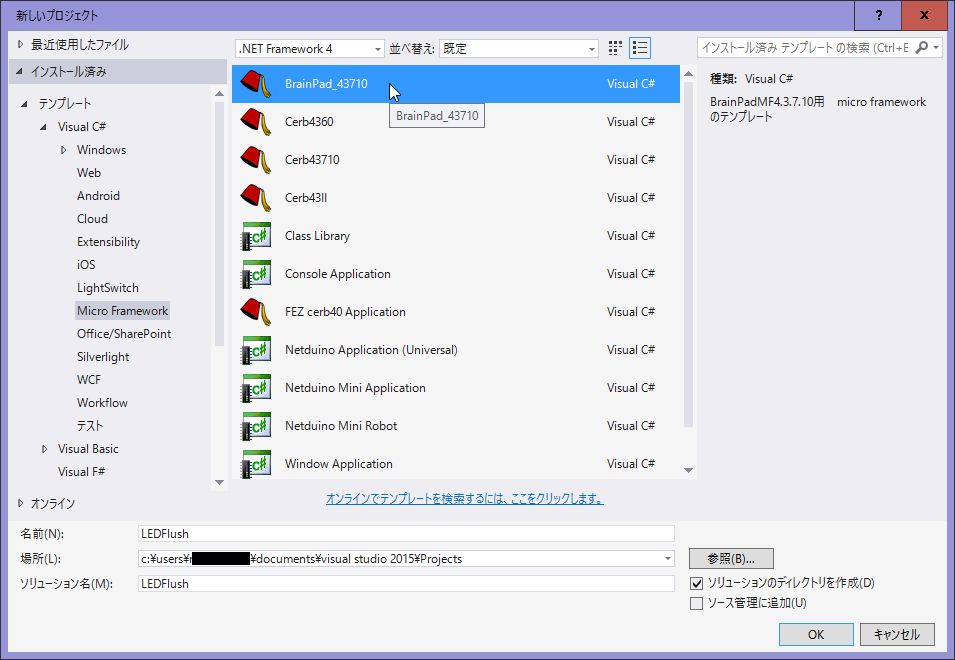
-
プロジェクトが作られると、右側にソリューションエクスプローラーが表示されます。
ここには、プロジェクトを作るための部品が表示されます。会社としたら、人間や装置になります。その中に、main.csというのがありますので、これをダブルクリックしてください。すると、中央のウィンドウに自動生成されたソースプログラムが表示されます。
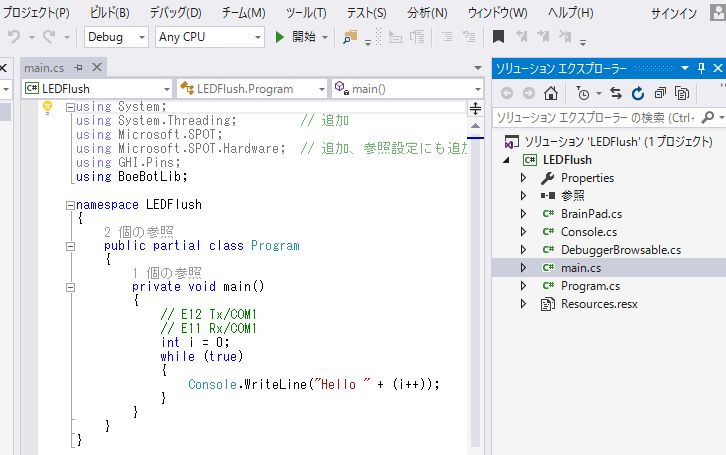
- ソースプログラムを作る
mainの部分を以下のように変更してください。コピーして貼り付けると簡単です。
他の部分はいじらないでください。
LEDを点滅させるプログラム private void main() { while (true) { BrainPad.LightBulb.TurnOn(); Thread.Sleep(500); BrainPad.LightBulb.TurnOff(); Thread.Sleep(500); } }1 2 3 永久ループさせる 4 5 LEDを点灯させる 6 500ミリ秒待つ 7 LEDを消灯させる 8 500ミリ秒待つ 9 10
- プログラムのビルド
メニューのビルドをクリックし、出てくるメニューの「LEDFlushのビルド」をクリックします。
ここで、下のウィンドウの出力部分に「========== ビルド: 1 正常終了、0 失敗、0 更新不要、0 スキップ ==========」と表示されずに、エラーなどが出た場合は、入力ミスですので、ソースプログラムを確認してください。
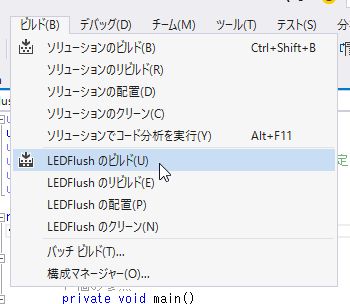
- ハードウェアのチェック
メニューのプロジェクトをクリックし、出てくるメニューの一番下にある「LEDFlushのプロパティ」を選択します。
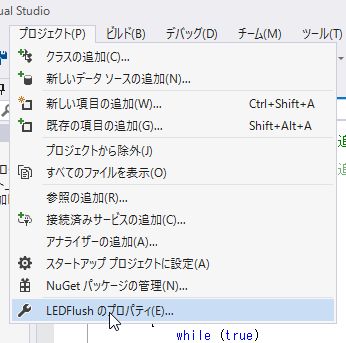
すると、中央の表示が変わります。左側の「.NET Micro Framework」をクリックすると、以下のような表示になります。ここでは、Device:の部分が「<none>」となっており、ハードウェアが繋がっていないことが分かります。
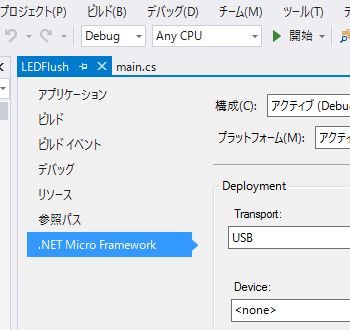
あらかじめBrainPadをUSBケーブルでパソコンに正常に繋がっていれば、以下のような表示になります。
USBケーブルで繋げると、赤い電源LEDが光ります。
繋げて暫くすると以下のような表示になるはずですが、ならない場合は、Transportの部分を一度「USB」以外(例えばEmulator)にしてから、再度USBに設定しなおすと表示されることがあります。ここに表示されない場合は、BrainPadとパソコンが通信できないという意味になりますので、深刻なことになります。インストール、配線なとを確認してください。
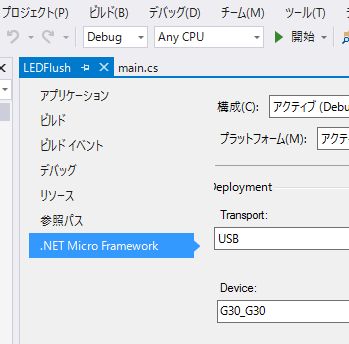
- プログラムの送信と実行
メニューの部分にある緑三角の「開始」をクリックするかキーボードのF5を押します。
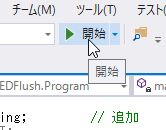
すると、ビルドされていなかった場合にはビルドし、BrainPadに実行ファイルを転送します。
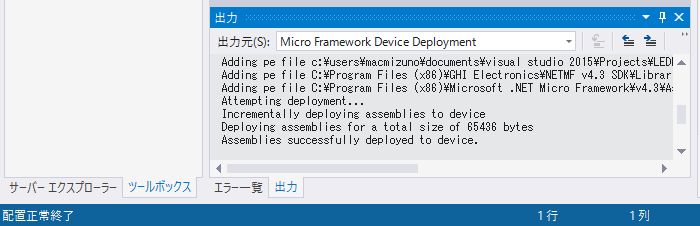
VisualStudioの左端に「配置正常終了」と出ると、送信可能なプログラムができたことを意味します。
その次に、オレンジになり「準備完了」となり、実行されます。
※トラブルシューティング
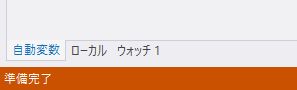
実行されると、BrainPad右上方にある電球型のカラーLEDが白色で点滅します。

配置エラーなどが起こって、左下で数字がカウントアップされる場合は、BrainPadの左下にある押しボタンスイッチの中央にある小さなリセットボタンを押すと直ることがあります。

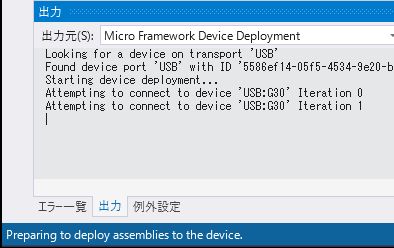
中心がリセットスイッチ BrainPadが応答しなくなった場合
- BrainPadとの通信の終了
BrainPadのプログラムの終了ではありません。VisualStudioとの通信の終了という意味です。通信を止めないと、新たなプログラム開発はできません。
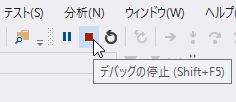
- BrainPadのプログラムの停止
これは電源を切らないとできません。USBケーブルを抜きます。 - VisualStudioの再開
一度VisualStudioを終了して、後日再開するには、「最近使用したファイル」のところから選択すると再開することができます。