using System;
using Microsoft.SPOT;
using Microsoft.SPOT.Hardware;
using SecretLabs.NETMF.Hardware;
using SecretLabs.NETMF.Hardware.NetduinoMini;
using BoeBotLib;
namespace BoeBotLib
{
/**
* パルス幅変調を基本とした周波数発生
*/
public class Freqout : PWM
{
uint period;
uint halfCycleTime;
/**
* PWMを基本としたFreqoutオブジェクトを作る。 音は発生しない
*
* 入力:int pin: PWMを発生させるためのピン
*/
public Freqout(Cpu.Pin pin)
: base(pin)
{
setFrequency(1);
}
/**
* PWMを基本としたFreqoutオブジェクトを作る。 音は発生しない
*
* 入力:int pin: PWMを発生させるためのピン
* int frequency: 10ヘルツ単位の周波数 (1 - 12k)
*/
public Freqout(Cpu.Pin pin, int frequency)
: base(pin)
{
setFrequency(frequency);
}
/**
* 出力周波数を設定する。正確さは1μsのタイムベースである。
*
* 入力:int frequency: 1ヘルツ単位の周波数
*/
public void setFrequency(int frequency)
{
if (frequency > 50000)
{
frequency = 50000;
}
if (frequency < 1) // ゼロで割らないようにする
{
halfCycleTime = period = 1;
}
else
{
//使い方 SetPulse(uint period, uint duration);
// duty cycle 50%だからhalfCycleTime=period/2
period = (uint)(1e6 / frequency);
halfCycleTime = period / 2;
}
}
/**
* 決められた持続時間の間周波数を出力するように設定する
* PWMを開始してから、停止する.
*
* 入力:int frequency: 1ヘルツ単位の周波数
* int time: CPU.delay()を単位とする時間量
*/
public void waveOut(int frequency, int time)
{
setFrequency(frequency);
waveOut(time);
}
/**
* 決められた持続時間の間周波数を出力するように設定する
* PWMを開始してから、停止する.
*
* 入力: int time: CPU.delay()を単位とする時間量
*/
public void waveOut(int time)
{
start();
CPU.delay(time);
stop();
}
public void start()
{
SetPulse(period, halfCycleTime);
}
public void stop()
{
SetPulse(0, 0);
}
}
}
|
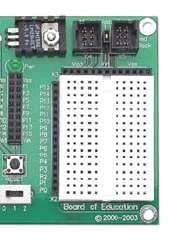


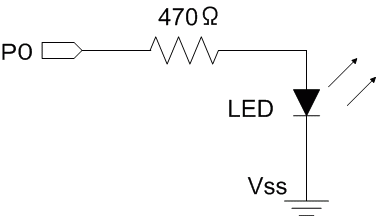

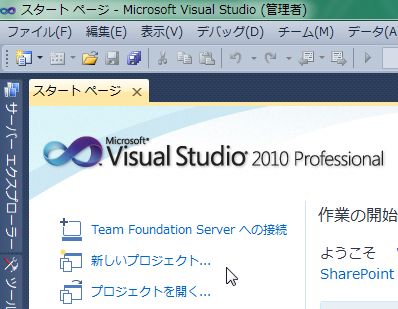
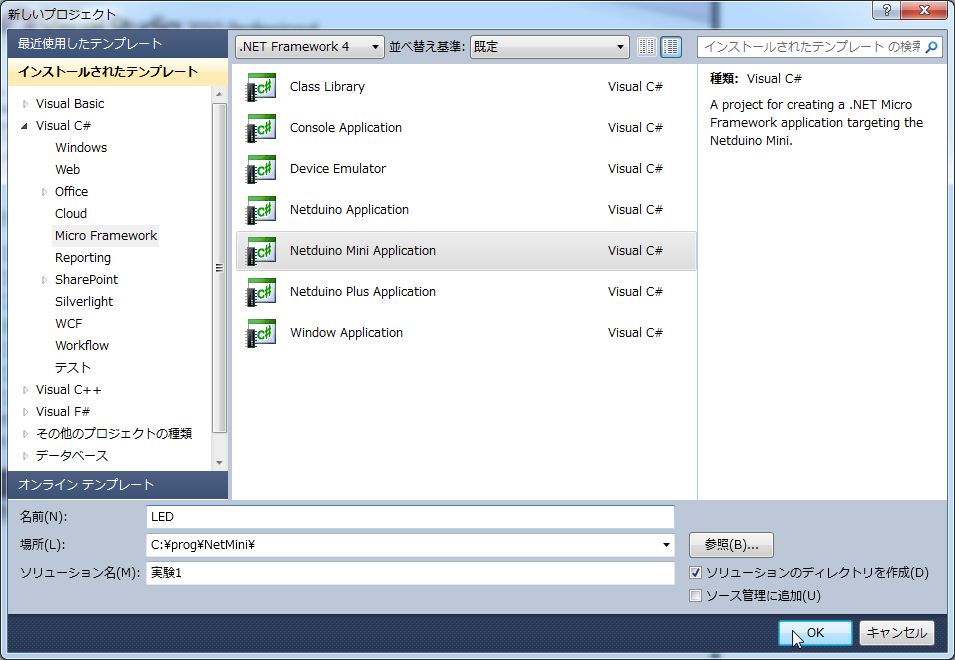
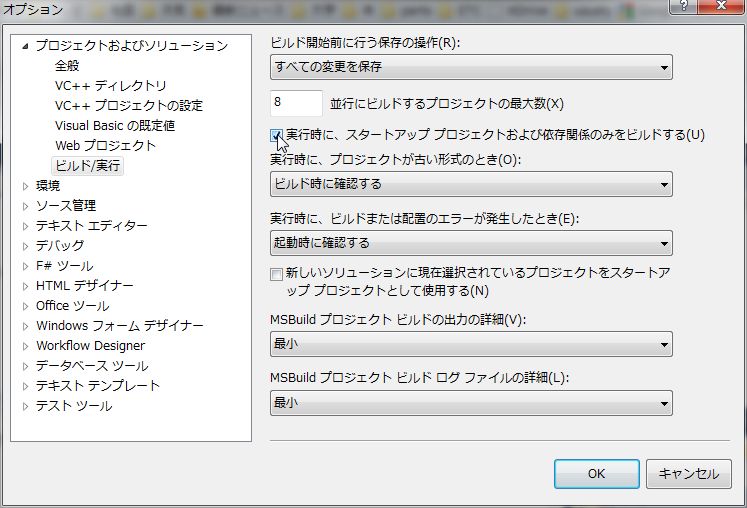
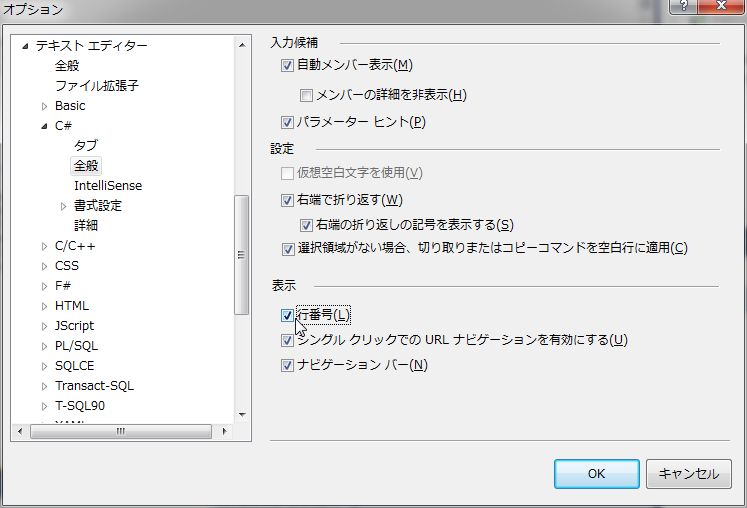
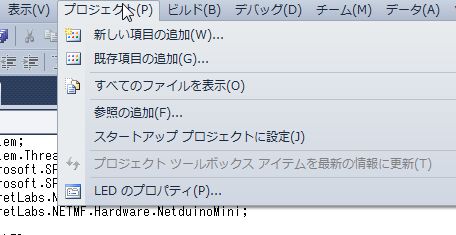
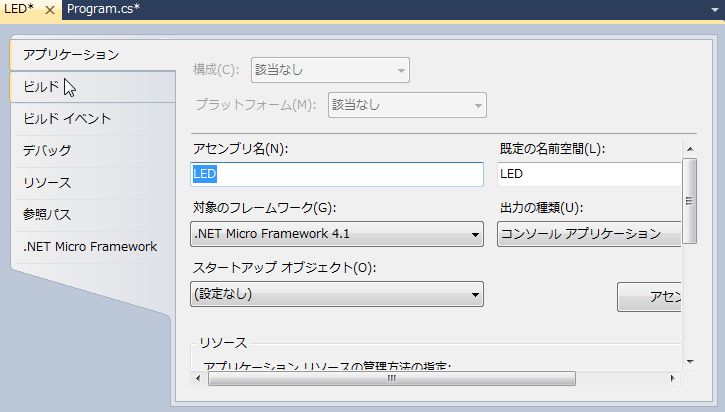
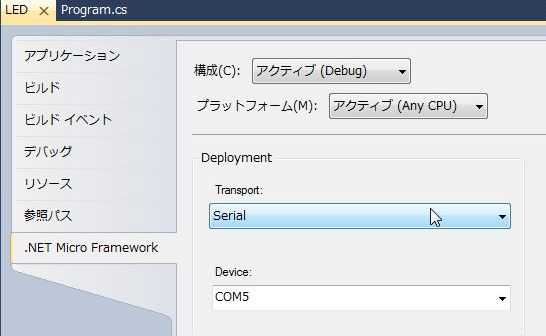
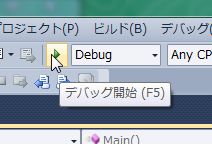
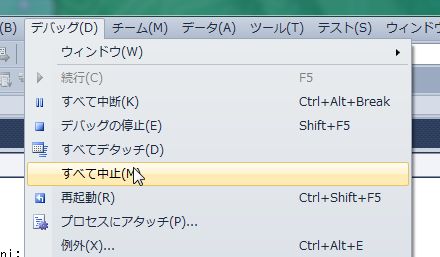
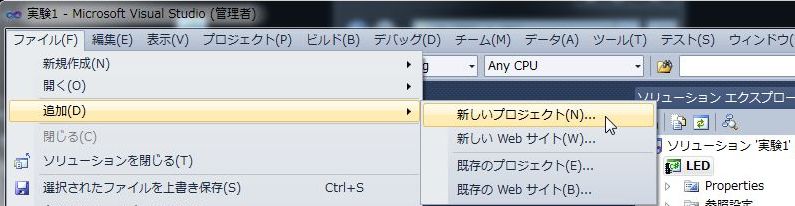

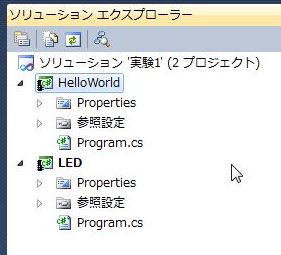
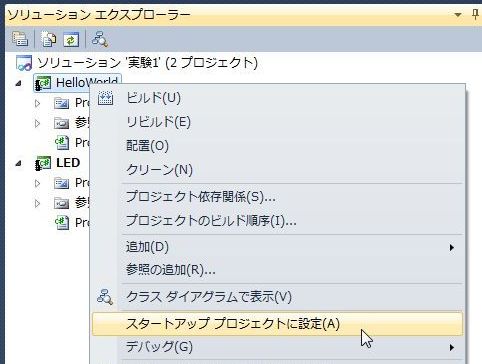
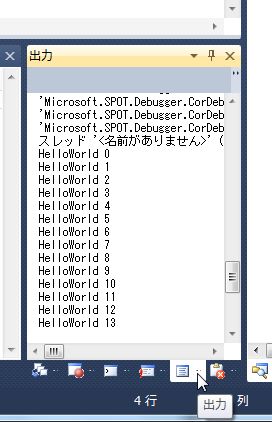
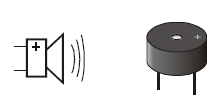
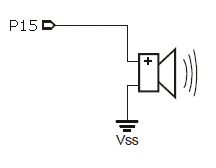
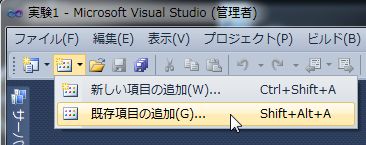
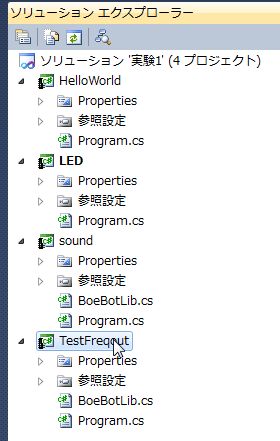
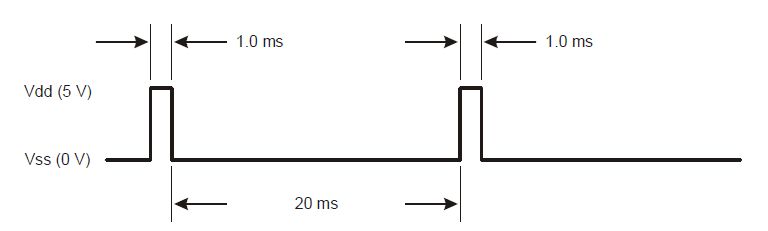
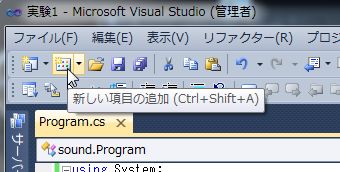

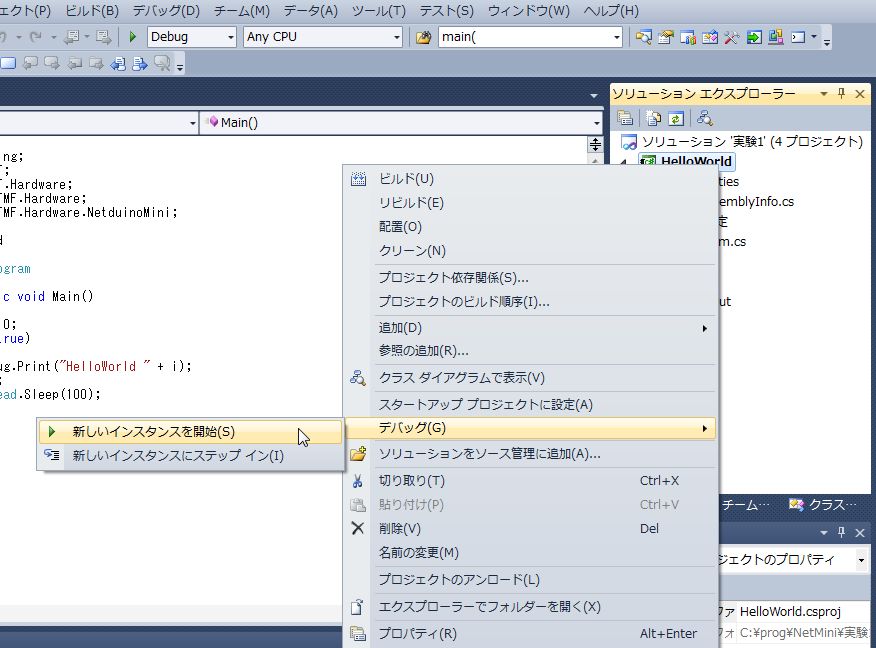
 homeへ戻る
homeへ戻る 実験2
実験2